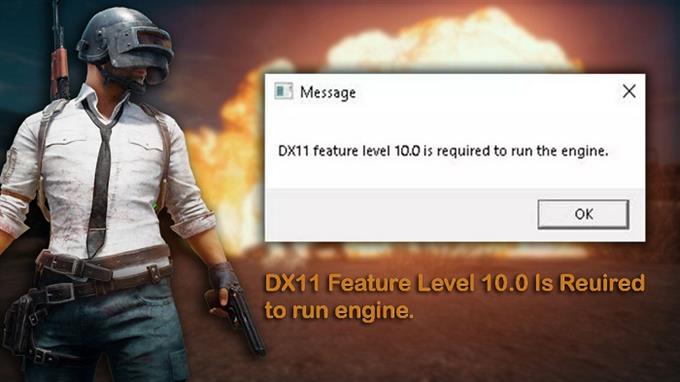DX11 הידוע גם בשם DirectX 11 הוא ממשק תכנות יישומים הפועל בסביבת Windows. זה עובד על ידי טיפול במשימות מולטימדיה בפלטפורמת מיקרוסופט. למרות שמדובר בתוכנה יציבה ישנם מקרים בהם יכולים להתרחש בעיות מסוימות. בפרק האחרון הזה של סדרת פתרון הבעיות שלנו נתמודד עם נושא השגיאה של תכונת DX11 ברמה 10.0.
אם יש לך בעיות במחשב או במכשיר אנדרואיד, אל תהסס לפנות אלינו באמצעות טופס זה. נשמח יותר לסייע לך בכל חשש שיש לך במכשיר שלך. זהו שירות בחינם שאנו מציעים ללא מיתרים מחוברים. עם זאת אנו מבקשים שכשאתה פונה אלינו ינסה להיות מפורט ככל האפשר כך שניתן יהיה לבצע הערכה מדויקת וניתן לתת את הפיתרון הנכון.
כיצד לתקן את נושא השגיאה ברמה 10.0 ברמה של DX11
לפני שתבצע אחד מהצעדים המומלצים לפתרון בעיות לבעיה מסוימת זו, עליך לנסות להפעיל מחדש את המחשב שלך תחילה מכיוון שזה בדרך כלל יפתור את רוב הבעיות הנגרמות כתוצאה מתקלת תוכנה מינורית.
כאשר אתה רואה את הודעת השגיאה "תכונה DX11 ברמה 10.0 נדרשת להפעלת המנוע" מופיעה במחשב שלך זה בדרך כלל אומר שאין לך את החומרה הנדרשת לתמוך ברמת תכונה Direct3D גרסה 10.0. לכרטיס הגרפי שלך עשוי להיות מנהל התקן מיושן או שיש לך התקנת DirectX מושחתת. להלן מופיעים צעדים לפתרון בעיות שעליך לעשות כדי לתקן בעיה זו.
בדוק את גרסת ה- DirectX של המחשב שלך
הדבר הראשון שתצטרך לעשות במקרה זה הוא לאמת באיזו גרסה של DirectX המחשב שלך משתמש.
- פתח תיבת הפעלה (מקש Windows + R)
- הקלד את "dxdiag" ואז לחץ על Enter
- ניתן למצוא את פרטי גרסת ה- DirectX Time תחת מידע על מערכת המערכת בכרטיסייה המערכת.
כדי לבדוק אם כרטיס הגרפיקה שלך יכול לתמוך ברמות התכונה הנדרשות, עבור לכרטיסייה תצוגה תחת מנהלי התקנים ובדוק אילו רמות תכונה נתמכות על ידי כרטיס הגרפי שלך. אם רמת התכונה 10_0 (10.0) אינה מציגה בין ערכי רמות התכונה בכלי אבחון DirectX, זה יכול להיות בגלל הסיבות הבאות:
- מנהלי ההתקן של הכרטיסים הגרפיים שלך מיושנים.
- יש לעדכן את מערכת ההפעלה שלך.
- כרטיס הגרפיקה שלך אינו תומך ברמה 10.0 של התכונה. הדרך היחידה לתקן זאת אם זו מה שגורם לבעיה היא לקבל כרטיס גרפי חדש התומך בתכונה זו. הקפד לעדכן את כרטיס הגרפיקה שלך אם יש לך את המשאבים לעשות זאת.
במקרה שהכרטיס הגרפי שלך אכן תומך ברמת התכונה 10.0 אך אתה נתקל בבעיה זו ואז בצע את הצעדים הבאים.
הפעל את היישום באמצעות כרטיס הגרפיקה הייעודי
לרוב המחשבים המודרניים כיום שני כרטיסי גרפיקה. האחד הוא מתאם הגרפיקה המשולב בדרך כלל משולב במעבד והשני הוא יחידת הכרטיסים הגרפיים הייעודית. במקרה שהמחשב שלך משתמש בכרטיס הגרפי המשולב, תצטרך לעבור לכרטיס הגרפי הייעודי מכיוון שזה בדרך כלל המתקדם יותר (עם יותר תכונות) של השניים.
- פתח את מנהל ההתקנים על ידי לחיצה ימנית על סמל תפריט התחל ואז בחר מנהל התקנים
- הרחב את מתאמי התצוגה ואז לחץ באמצעות לחצן העכבר הימני על מתאם הגרפיקה המובנית של אינטל ואז לחץ על מכשיר השבת.
- מסך Windows שלך ישתפל לשנייה, מה שאומר ש- Windows מחליף את כרטיס הגרפיקה שלך לכרטיס ייעודי.
- אם ברצונך להפעיל מחדש את הגרפיקה המובנית שלך, חזור על הצעדים שלעיל ולחץ על הפעל מכשיר.
בדוק אם מתרחשת עדיין סוג שגיאת תכונה DX11 ברמה 10.0.
עדכן את מנהל ההתקן של כרטיס הגרפיקה שלך
אחת הסיבות לכך שהבעיה הזו יכולה להתרחש היא מכיוון שאינך התקין את מנהל ההתקן העדכני ביותר בכרטיס הגרפי. בעוד ש- Windows 10 יתקין אוטומטית את מנהל ההתקן האחרון לכרטיס הגרפי שלך לפעמים הוא לא עושה זאת, וזו הסיבה שתצטרך לעשות זאת ידנית.
- לחץ על מקש Windows + R, הקלד "devmgmt.msc" ולחץ על Enter כדי לפתוח את מנהל ההתקנים.
- עבור למתאמי תצוגה והרחיב את התפריט הנפתח. לחץ באמצעות לחצן העכבר הימני על מנהל ההתקן הגרפי ובחר עדכן את מנהל ההתקן (עדכן תוכנת מנהל התקן).
- לחץ על חיפוש אוטומטית אחר תוכנת מנהל התקן מעודכן והמתין בזמן ש- Windows סורק באופן מקוון למנהלי התקנים. המתן עד להתקנתו והמערכת שלך מופעלת מחדש.
במקרה ש- Windows קבעה שאתה כבר משתמש במנהלי ההתקנים האחרונים, אז עליך ללכת לאתר יצרני הכרטיסים הגרפי שלך ולקבל את המנהלי ההתקנים האחרונים משם.
עבור כרטיסי NVIDIA
- עבור אל https://www.nvidia.com/download/index.aspx?lang=en-us
- בחר את סוג המוצר, סדרות המוצרים והמוצר שלך. הקפד לבחור את מערכת ההפעלה המתאימה התומכת ב- DirectX האחרונה ולחץ על כפתור החיפוש.
- הורד והתקן את מנהל ההתקן NVIDIA המומלץ.
- הפעל מחדש את המחשב שלך.
לכרטיסי ATI
- עבור אל https://www.amd.com/en/support.
- תחת בחר ידנית את מנהל ההתקן שלך, בחר את סוג המוצר, משפחת המוצר והמודל. לאחר מכן, בחר במערכת ההפעלה המתאימה התומכת ברמת תכונות חומרה Direct3D או Direct3D רמה 10 ולחץ על תוצאות התצוגה.
- לאחר התקנת מנהל ההתקן הפעל מחדש את המחשב.
בדוק אם מתרחשת עדיין סוג שגיאת תכונה DX11 ברמה 10.0.
תיקון DirectX
בדרך כלל בעיה זו יכולה להיגרם על ידי התקנת DirectX פגומה. אמנם קשה להסיר את ההתקנה של DirectX מהמחשב שלך מה שאתה יכול לעשות במקום זה לתקן אותו.
- עבור אל https://www.microsoft.com/en-us/download/details.aspx?displaylang=en&id=35.
- הורד את מתקין האינטרנט של User-User-User-Users Revise והתקן אותו באמצעות הרשאות ניהול.
- עקוב אחר ההנחיות שעל המסך כדי לוודא שאתה כל קבצי DirectX 9.0C שלך שלמים.
- עבור אל https://www.microsoft.com/en-us/download/details.aspx?id=8109.
- הורד את The DirectX-User-User Runtimes (יוני 2010) והתקן אותו עם הרשאות ניהול.
- הפעל מחדש את המחשב שלך.
בדוק אם מתרחשת עדיין סוג שגיאת תכונה DX11 ברמה 10.0.
התקן עדכן את KB2670838 עבור משתמשי Windows 7
אם אתה עדיין נתקל במערכת ההפעלה Windows 7 שלך וחווה בעיה זו, עליך לנסות להתקין את עדכון KB2670838. עדכון Windows זה יאפשר את התיקון האחרון התומך ב- DirectX האחרון עבור DX 11 Peature Level 10.0 תמיכה על ידי מפתחי משחקים. DirectX 12 עשוי להיות נתמך גם כן.
- עבור אל https://www.microsoft.com/en-us/download/details.aspx?id=36805&ranmid=24542&raneaid=tnl5hpstwnw&ransiteID=tnl5stwnw-wrcrbzgmtl5ucteid=tnl5stwnw-wrcrbzgmtl5utpzaiD B8CAD478D28D8C3BBC) (256380) (2459594) (TNL5HPSTWNW-WRCRBZGMMTL57UKIFZA6CG) () ו
- הורד והתקן את העדכון.
- הפעל מחדש את המחשב שלך.
בדוק אם מתרחשת עדיין סוג שגיאת תכונה DX11 ברמה 10.0.
אני מקווה שמצאת שמאמר זה מועיל לתקן את השגיאה DX11 Peature Level 10.0 ב- Windows XP או Windows הגרסה האחרונה שלך. כל הזכויות שמורות.