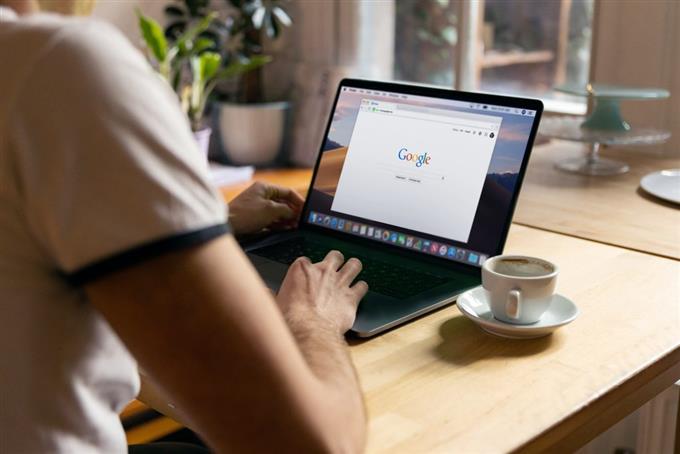חלק מהמשתמשים ב- Windows מקבלים את השגיאה "לא יכלו לטעון תוסף" כשמנסים להשתמש ב- Google Chrome. אם אתה מכוון בדף זה מחפש תשובות שכן נתקלת באותה בעיה, אתה בדרך הנכונה. אל תהסס לנסות את הפתרונות השונים שתמצאו בפוסט זה כדי לפתור את הבעיה הקשורה לדפדפן.
מה גורם לשגיאת הכרום "לא יכול היה לטעון תוסף"
ישנן מספר סיבות לכך שהשגיאה "לא הייתה יכולה לטעון תוסף" יכולה להופיע בדפדפן Chrome. להלן הסיבות השכיחות ביותר לשגיאה.
- הגרסה המותקנת של גוגל כרום אינה האחרונה.
- התוספים ל- Chrome אינם מעודכנים.
- מטמון הדפדפן נשבר או פגום.
- הדפדפן לא הותקן במלואו.
- התוסף של Adobe Flash Player עשוי להיות נושא תורם.
- קבצי מערכת פגומים.
כיצד לתקן שגיאת Chrome "לא יכול היה לטעון תוסף"
בחרנו בתיקונים המעשיים ביותר לבעיית "לא יכול היה לטעון תוסף". אנו ממליצים להשתמש בשלושה או יותר מהפתרונות שתמצאו בדף זה כדי להבטיח שהשגיאה קבועה מכיוון שיש סיבות רבות לכך שהבעיה יכולה להתרחש בעת השימוש בדפדפן.
תקן מספר 1: עדכן את דפדפן Google Chrome.
דפדפן Chrome מיושן יכול לגרום לבעיות רבות כולל שגיאת "לא יכול לטעון תוסף". עקוב אחר ההוראות שלהלן כדי לאמת ולהתקין את העדכונים כדי לוודא שהדפדפן קיבל עדכונים זמינים:


- פתוח Google Chrome .
- לחץ על התאמה אישית ושלוט ב- Google Chrome (סמל שלוש נקודות) נמצא בפינה השמאלית העליונה של הדפדפן.
- בחר עזרה .
- ואז בחר אודות Google Chrome הבא.
- Chrome תתקין אוטומטית כל עדכונים כאשר הם זמינים ואם היא כבר מתעדכנת, יש ליקף הודעה בדף.
- הפעל מחדש את Chrome לאחר התקנת העדכונים להשלמת התהליך.
- נסה להשתמש ב- Chrome כדי לזהות אם שגיאת "לא יכול היה לטעון תוסף" תוקנה בהצלחה.
תקן מס '2: בדוק אם כל הרכיבים המותקנים מתעדכנים.
כל התוספים המותקנים בדפדפן, במיוחד Adobe Flash, חייבים להיות זרם מכיוון שזה יכול להיות שורש הבעיה. אמת והתקן את העדכונים עבור הרכיבים המותקנים באמצעות המדריך הבא:


- פתוח Google Chrome .
- בסרגל הכתובות, הקלד Chrome: // רכיבים ולחץ על הזן .
- רשימה של כל התוספים תבוא לידי ביטוי על המסך. לחץ על כפתור בדוק אם עדכון עבור כל אחד מהתוספים כדי להבטיח שכולם יתעדכנו.
- הפעל מחדש את הדפדפן לאחר שכל הרכיבים המותקנים מעודכנים.
תקן מס '3: נקה נתוני משתמש של Google Chrome.
תרופה פוטנציאלית נוספת לבעיית "לא יכול היה לטעון" את כרום היא לנקות את המטמון והעוגיות בדפדפן. כמטמון פגום שעשוי להצטבר בדפדפן יכול היה להיות הגורם לבעיה.


- פתח דפדפן Google Chrome .
- לחץ על שלוש נקודות סמל .
- בחר כלים נוספים .
- בחר נקה נתוני גלישה .
- לחץ על התפריט הנפתח בשדה טווח הזמן ובחר כל הזמנים .
- לחץ על נקה נתונים .
- הפעל מחדש את הדפדפן כדי לבדוק אם "לא יכול היה לטעון תוסף" נפתר כעת לאחר פינוי נתוני המשתמש של Google Chrome.
תקן מס '4: שנה את שם קובץ Pepflashplayer.dll.
"לא יכול היה לטעון תוסף" בדרך כלל מופעל על ידי בעיה עם נגן הפלאש של Adobe או עם תוסף הפלאש של פלפל. נסה לשנות את שם הקובץ מ- "pepflashplayer.dll" ל "pepflashplayerx.dll" או כל שם שאתה מעדיף לפתור את הבעיה. הקובץ ממוקם בדיסק המקומי (ג 🙂 מהמחשב שלך. אתה יכול ללכת בדרך זו כדי לאתר את הקובץ: C: \ משתמשים \ (שם משתמש) \ AppData \ Local \ Microsoft \ Edge \ נתוני משתמש
תקן מס '5: מחק את תיקיית הפלפלש.
אם שגיאת "לא יכול היה לטעון תוסף" נמשכת לאחר שניסתה את הפתרונות המפורטים לעיל, הסרת תיקיית PepperFlash עשויה להיות הפיתרון הדרוש לך. כדי לזהות ולמחוק את תיקיית PepperFlash, השתמש באותם שלבים המפורטים לעיל. הפעל מחדש את Chrome לאחר מחיקת כל תיקיית PepperFlash כדי לבדוק אם טופלה בעיית התוסף.
תקן מס '6: השבת פלאש גל הלם.
נסה להשבית את פלאש Washwave אם הוא מותקן במחשב Windows שלך אם הסרת תיקיית הפלפלפלש אינה מתקנת את הבעיה. כך איך לעשות את זה:


- הפעל את הדפדפן כרום דפדפן .
- לחץ על שלוש נקודות סמל .
- ואז בחר כלים נוספים .
- בחר מנהל משימות .
- אתר והדגיש את ה פלאש גל ההלם .
- בחר תהליך סיום הבא.
- בחר טען מחדש לאחר מכן.
- הפעל מחדש את Chrome כדי לבדוק אם שגיאת "לא יכול היה לטעון תוסף" כבר תוקנה.
תקן מס '7: השבת את Adobe Flash NPAPI.
חלק מהמשתמשים הצליחו לחסל את הודעת השגיאה על ידי הסרת התקנה של Adobe Flash NPAPI בדפדפן שלהם. אם יש לך שתי הגרסאות המותקנות במחשב שלך, אנו מציעים לך להחיל פיתרון זה ורק לשמור על גרסת ה- PPAPI במקום זאת. כיבוי תוספי פלאש אחרים הזמינים בדפדפן שלך הוא גם פיתרון הראוי לנסות.
- לחץ על סמל Windows במקלדת שלך.
- הקלד לוח הבקרה ו- Enter .
- בחר תוכניות .
- בחלונית התפריט השמאלית, בחרו ב הסרת התקנה של תוכנית תחת הקטע של התוכנית ותכונות.
- הדגש Adobe Flash Player npapi ולחץ על הסר את ההתקנה . שימו לב להוראות על המסך להשבית את היישום.
- הפעל מחדש את דפדפן Chrome כדי להתבונן אם שגיאת "לא יכול היה לטעון תוסף" כבר לא קיימת.
תקן מס '8: השתמש בכלי SFC.
ניתן לפתור גם את שגיאת "לא יכול לטעון תוסף" באמצעות תוכנית Checker Checker (SFC). במקרים מסוימים, קבצי מערכת פגומים הם שורש הנושא שהוביל לבעיה מלכתחילה. כדי לתקן את קבצי המערכת באמצעות כלי עזר מובנה זה של Windows, עבור להוראות.


- לחץ על סמל Windows .
- הזן את המילה שורת הפקודה .
- בחר הפעל כמנהל .
- בחר כן כאשר הודעת בקרת חשבון המשתמש מופיעה על המסך.
- בחלון שורת הפקודה, הקלד " sfc/scannow " ופגע ב Enter .
- המתן מספר דקות עד שהתהליך יושלם.
- סגור את חלון ה שורת הפקודה .
- הפעל מחדש את מחשב Windows ונסה להשתמש ב- Chrome כדי לוודא אם שגיאת "לא יכול היה לטעון תוסף" מבוטלת.
תקן מס '9: השבת בידוד PDF.
עבור משתמשי כרום מסוימים, השבתת בידוד PDF בהגדרות של Chrome פותרת את שגיאת "לא יכול לטעון תוסף". כדי להשבית תכונה זו, עקוב אחר ההוראות שלהלן.
- פתח את דפדפן ה- כרום .
- בשדה הכתובת, הקלד כרום: // דגלים/ ולחץ על הזן .
- מצא pdf isolatio n. לחץ על התפריט הנפתח לפני בחר השבת .
- הפעל מחדש את Chrome ובדוק אם שגיאת "לא יכול לטעון תוסף" מוסרת כעת.
תקן מס '10: סגור כרטיסיות מיותרות אחרות.
ניתן לתקן את בעיה של דפדפן Chrome על ידי סגירת כרטיסיות שאינן בשימוש והשתמש במספר מינימלי מהן. יותר מדי כרטיסיות פתוחות יכולות מדי פעם לגרום לבעיות הקשורות לדפדפן מכיוון שהן צורכות זיכרון רב במחשב שלך ובסופו של דבר להשפיע על הביצועים הכוללים של הדפדפן.
תקן מס '11: הסר התקנה והתקנה מחדש של דפדפן Chrome.
אם אף אחד מהפתרונות שהוזכרו עדיין לא פעל, הסרת התקנה והתקנה מחדש של דפדפן Chrome עשויה להידרש למיגור השגיאה. זה הכרחי במיוחד אם ייתכן כי Chrome לא הותקן לחלוטין או שייתכן שיש באג או וירוס בדפדפן שמוביל לשגיאה.


- לחץ על כפתור ההתחלה .
- הקלד לוח הבקרה ו- Enter .
- בחר הסר את ההתקנה של תוכנית תחת תוכניות .
- אתר ולחץ על Google Chrome .
- לחץ על הסר את ההתקנה הבא.
- גש לאתר Google Chrome כדי להוריד את הדפדפן.
שאלות נפוצות
- מהם הפתרונות הפוטנציאליים לשגיאת Google Chrome "לא יכול היה לטעון תוסף"?
ישנם פתרונות רבים הזמינים לתיקון בעיית Google Chrome. יתכן שיהיה צורך לעדכן את הדפדפן הנוכחי, יש להתקין עדכוני תוסף כאשר הם יהיו זמינים, ניתן לכבות נגני פלאש מטרידים כמו Adobe Flash או להתקין מחדש את Chrome. לרוב התיקונים המעשיים לטעות נדונים לעיל.
- מה קורה כאשר שגיאת "לא יכול היה לטעון תוסף" מופיעה בזמן השימוש ב- Chrome?
שגיאה זו עשויה למנוע תוספים מסוימים ותכונות אחרות של הדפדפן לעבוד כראוי.
מאמרים מעניינים אחרים שאולי תרצו:
- כיצד לתקן את Google Chrome משגיאת זיכרון ב- Windows
- תיקון קל לטלוויזיה/צג HDMI לא זוהה ב- Windows
- כיצד לתקן לא יכול לשנות את תוכנית ברירת המחדל בגיליון Windows
- כיצד לתקן SSD לא להופיע ב- Windows