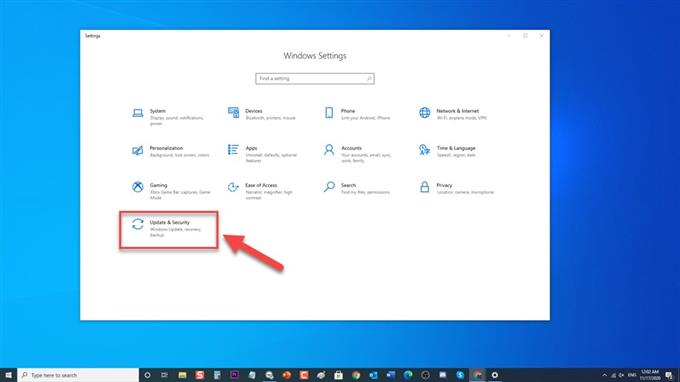Discord הוא יישום VoIP הפופולרי בקרב גיימרים בקהילת המשחקים. באמצעות המחשב Windows 10 זה מאפשר למשתמשים במשחקים ליצור אינטראקציה עם חבריהם לקבוצה באמצעות צ'אטים קוליים ווידאו או הודעות טקסט לחוויית משחק חיה ואינטראקטיבית יותר. למרות שדיסקורד היא פלטפורמה יציבה, ישנם מקרים בהם עלולות להתרחש נושאים מסוימים בהם אנו נעסוק היום. בחלק האחרון של סדרת פתרון הבעיות שלנו, אנו נתמודד עם השגיאה ש- Discord מפסיק לעבוד וכיצד לתקן אותה.
כיצד לתקן שגיאה 'Discord מפסיק לעבוד במשחק'
ישנם מספר גורמים שיכולים לגרום לבעיה מסוימת זו החל ממיקרופון או גישה קולית או הרשאות מנהל ועד מנהלי התקנים ישנים. המפורטים הם שלבי פתרון הבעיות שעליך לבצע כדי להצליח לפתור בעיה זו, בצע את השלבים הבאים.
אך לפני ביצוע כל אחד מהפתרונות המומלצים להלן, מומלץ להפעיל מחדש את המחשב תחילה. זה מרענן את מערכת המחשב שלך ומסיר כל נתונים זמניים פגומים שעלולים לגרום לבעיה. באופן מפתיע שלב פשוט זה יכול לפעמים לתקן את רוב הבעיות שנתקלו במחשב שלך.
השבת את תוכנית האנטי-וירוס
תוכניות אנטי-וירוס מגנות על מחשבים מכל צורת האיומים שעלולים לפגוע במחשב שלך אולם לעיתים היא מונעת יישום מסוים לפעול בצורה חלקה. כדי לדעת אם זה מה שגורם לבעיה, עליך לנסות להשבית זמנית את תוכנית האנטי-וירוס שלך.
עבור Windows Defender, בצע את השלבים הבאים:
- לחץ על כפתור התחל הממוקם בפינה השמאלית התחתונה

- לחץ על הגדרות
סמל שנראה כמו ציוד לפתיחת סעיף הגדרות Windows.

- פתח עדכון ואבטחה

- לחץ על אבטחת Windows בחלונית השמאלית.

- לחץ על חומת האש והגנת הרשת
הגנת חומת האש והרשת ממוקמת בסעיף אזורי הגנה.

- אתר ולחץ על הפרופיל הפעיל שלך

- כבה את OFF Firewall של Microsoft Defender.

אפשר גישה למיקרופון דיסקורד
ישנם מקרים בהם המיקרופון מונע את גישתך לדיסקורד. מכיוון ששימוש בדיסקורד מחייב אותך להשתמש במכשיר קלט שמע ומיקרופון ואתה נתקל בבעיות בו, הדבר הראשון שעליך לעשות הוא לפתור בעיות באמצעות השיטה הבאה.
- לחץ על כפתור התחל הממוקם בפינה השמאלית התחתונה.
- לחץ על הגדרות, סמל שנראה כמו ציוד.
- לחץ על פרטיות
- תחת הרשאות יישום בלוח השמאלי, עבור לכרטיסיה מיקרופון ולחץ עליו.
- לחץ על הכרטיסיה שנה, וודא שהוא מופעל.
- ראה הכרטיסייה 'אפשר לאפליקציות לגשת למיקרופון שלך' מופעלת. אם לא העבר את אפשרות המחוון למצב מופעל כדי להפעיל את המיקרופון
- וודא שהכרטיסייה 'אפשר לאפליקציות שולחן עבודה לגשת למיקרופון שלך' מופעלת. אם לא העבר את אפשרות המחוון למצב מופעל כדי להפעיל את המיקרופון
- גלול מטה לרשימת אפליקציות שולחן העבודה ואתר את Discord.
לגרסאות ישנות יותר של Windows:
- הקלד לוח בקרה בסרגל החיפוש
- בחר חומרה וצליל
- בחר צליל
- בחר בכרטיסייה הקלטה, וודא שהוא מופעל.
- בחר את המיקרופון שבו אתה משתמש ובחר מאפיינים.
- בחר באפשרות 'השתמש במכשיר זה' מהתפריט הנפתח של אפשרות השימוש בהתקן.
- בחר החל כדי להחיל שינויים שבוצעו.
- בחר אישור כדי לצאת מקטע המאפיינים.
בדוק אם Discord מפסיק לעבוד בבעיית משחק עדיין מתרחשת.
השבת שכבת-על מחלוקת
שכבת-על של דיסקורד מאפשרת למשתמשים להשתמש בקול ובטקסט של האפליקציה ללא צורך לעזוב את המשחק. עם זאת, כאשר מתרחשות בעיות השבתת כיסוי דיסקורד פותרת לפעמים את הבעיה.
- פתח את Discord, זה בדרך כלל ממוקם על שולחן העבודה שלך. אם לא תוכלו לחפש מתפריט התחלה.
- נווט אל הגדרות המשתמש בדיסקורד. סמל שנראה כמו ציוד שנמצא בחלק התחתון לצד שם המשתמש שלך.
- לחץ על אפשרות כיסוי בחלונית השמאלית תחת הגדרות האפליקציה.
- כבה את OFF על ידי החלקת המחוון שמאלה לאפשר אפשרות כיסוי במשחק כדי להשבית אותו.
- בחר Esc בפינה הימנית העליונה כדי לצאת מהגדרות המשתמש.
בדוק אם Discord מפסיק לעבוד בבעיית המשחק עדיין מתרחשת.
עדכן מנהלי התקני סאונד
וודא שמנהלי התקני הקול מעודכנים ונמצאים כרגע בגירסה האחרונה כדי למנוע בעיות במחשב שלך ולשפר את ביצועיו.
- לחץ על מקש Windows + R במקלדת כדי לפתוח את תיבת הדו-שיח הפעלה.
- בתיבת הדו-שיח הפעלה הקלד "devmgmt.msc" ולחץ על Enter או בחר אישור כדי לפתוח את מנהל ההתקנים.
- בחלק מנהל ההתקנים, בחר בקרי קול, וידאו ומשחק כדי להרחיב אותו.
- בחר וסמן את הצד הימני של העכבר בכל אחת מהרשומות ברשימה, ובחר עדכן מנהל התקן מהתפריט הנפתח. חלון חדש נפתח.
- בחר באפשרות 'חפש נהגים באופן אוטומטי'. זה ימצא באופן אוטומטי מנהלי התקנים חדשים יותר. המתן עד לסיום התהליך.
- לאחר השלמת התהליך, בחר סגור כדי לצאת.
- חזור על אותם שלבים עבור שאר המכשירים.
לאחר העדכון למנהל ההתקן העדכני ביותר, בדוק אם Discord עובד בשגיאת המשחק עדיין מתרחש.
עדכן את אפליקציית Discord ו- Windows עבור שגיאת Discord לא עובדת
במקרה שהשלבים והפתרון שהוזכרו לעיל נכשלים בתיקון הבעיה, עליך לעדכן את אפליקציית Windows 10 ו- Discord כדי לוודא שהיא מריצה את הגרסאות העדכניות ביותר.
לעדכון Windows
- לחץ על התחל הממוקם בפינה השמאלית התחתונה
- בחר הגדרות, סמל שנראה כמו ציוד לפתיחת סעיף הגדרות Windows.
- בחר עדכון ואבטחה
- בחר בדוק אם קיימים עדכונים. כעת הוא יחפש עדכון ויתקין את העדכון האחרון אם יש. המתן עד לסיום התהליך.
לעדכון דיסקורד
- פתח את אפליקציית Discord
- בחלון Discord, החזק את מקש CTRL והחזק את מקש R במקלדת.
- Discord יופעל מחדש באופן אוטומטי ויוריד את כל העדכונים הזמינים.
בדוק אם הדיסקורד עובד בבעיית משחק עדיין מתרחש.