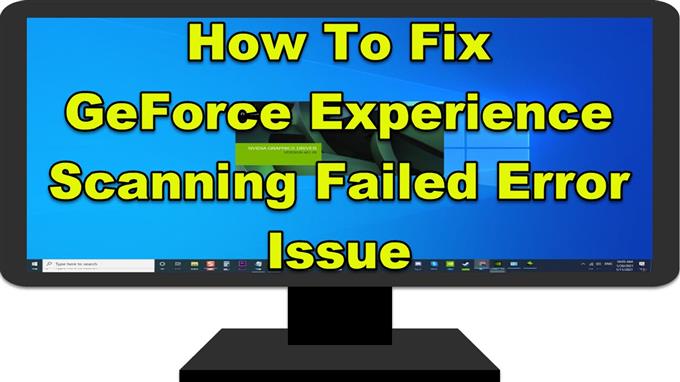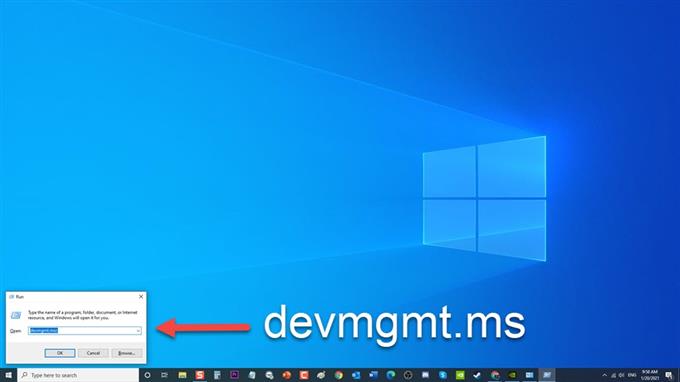חוויית GeForce שתוכננה על ידי חברת Nvidia היא כרטיס גרפי פופולרי השומר על כרטיס המסך של Nvidia, מייעל את הגדרות המשחק ומאפשר לכם לצלם תמונות ולהקליט את המשחקים שלכם לחוויית המשחק המספקת. אמנם ישנם מקרים שבהם שגיאות סריקה של GeForce Experience סריקה נכשלו כאשר האפליקציה סורקת את המחשב שלך אחר משחקים המותקנים. למעשה, GeForce Experience אינו תומך בכל המשחקים. לכן מועיל לדעת אם המשחק שאתה רוצה להתקין נתמך על ידי GeForce Experience או לא. בחלק האחרון של סדרת פתרון הבעיות שלנו אנו נעסוק בדרכים כיצד לתקן את הבעיה של GeForce Scanning Scanning Failed.
מה לעשות אם שגיאת סריקה של GeForce Experience נכשלה
ישנם מספר גורמים שיכולים להיות אחראים להופעת הודעת השגיאה של GeForce Experience סריקה נכשלה החל ממנהלי התקנים פגומים או ישנים וכלה בבעיות עם גישה מנהלתית. להלן פתרונות פתרון הבעיות שעליך לעשות כדי לתקן את בעיית השגיאה ב- GeForce Scanning Failed.
לפני ביצוע אחד מפתרונות הפתרון המומלצים המפורטים להלן, עדיף להפעיל מחדש את המחשב. פעולה זו תרענן את מערכת ההפעלה ותסיר נתונים זמניים פגומים העלולים לגרום לבעיה.
שיטה 1: הסר והתקן מחדש את מנהלי הכרטיסים הגרפיים של Nvidia
מנהל התקן ישן או פגום עלול לגרום לשגיאות משחק בחוויית GeForce. לכן מומלץ להסיר את ההתקן של Nvidia כרטיס המסך ולאחר מכן לבצע התקנה נקייה של מנהל ההתקן החדש הזמין. באופן זה, גם בעיות הקשורות למנהלי התקנים של כרטיסים גרפיים ימנעו בעתיד.
כדי לעשות זאת:
- לחץ על מקש Windows + R במקלדת כדי לפתוח את תיבת הדו-שיח RUN.

- בתיבת הדו-שיח RUN, הקלד " devmgmt.msc " ולחץ על Enter או לחץ על אישור כדי לפתוח את סעיף מנהל ההתקנים.

- בחלון מנהל ההתקנים, לחץ על מתאמי תצוגה כדי להרחיב אותו.

- לחץ לחיצה ימנית על כרטיס המסך של Nvidia ולחץ על הסר התקנה מכשיר מהתפריט הנפתח. אשר הנחיות לאישור הסרת ההתקנה של מנהל ההתקן של כרטיס המסך. המתן עד להסרת ההתקנה של מנהל ההתקן של כרטיס המסך לחלוטין.

- עבור אל אתר Nvidia מכאן

- הזן את הפרטים והמידע הנכונים של כרטיס המסך ואז לחץ על חיפוש

- בחר מרשימת מנהלי ההתקנים הזמינים ואז לחץ על הורד .
שמור ופתח את הקובץ שהורדת לביצוע ואז עקוב אחר ההוראות שעל המסך כיצד להתקין אותו.

- במסך ההתקנה, בחר באפשרות מותאם אישית (מתקדם) ואז לחץ על הבא

- לחץ על האפשרות בצע התקנה נקייה ולאחר מכן לחץ על הבא.

בדוק אם הבעיה נכשלה בסריקת GeForce עדיין מתרחשת.
שיטה 2: הפעל את GeForce Experience Program כמנהל מערכת
ישנם משחקים ותכונות מסוימים המותקנים במחשב שלך הדורשים הרשאה מנהלתית בכדי שתוכל לגשת אליו. הענק גישה מנהלית למשתמשי GeForce Experience ובדוק אם הבעיה תיפתר.
כדי לעשות זאת:
- לחץ לחיצה ימנית על קיצור הדרך של GeForce Experience ולחץ על מאפיינים מהתפריט הנפתח.
- בחלון מאפיינים, לחץ על הכרטיסיה תאימות
- תחת הגדרות, לחץ על האפשרות הפעל תוכנית זו כמנהל.
- לחץ על החל כדי להחיל את השינויים שבוצעו.
- לחץ על אישור כדי לצאת מחלון המאפיינים.
לאחר הפעלת GeForce Experience כמנהל מערכת, הפעל מחדש את GeForce Experience ובדוק אם הבעיה של סריקת GeForce נכשלה עדיין מתרחשת.
שיטה 3: לספק שליטה מלאה ולקחת בעלות על תיקיות ההתקנה
אם בעיית הבעיה בסריקה מופעלת רק כאשר מותקנים משחקים בתיקיות מסוימות במחשב שלך, הקפד לקחת בעלות על תיקיות המשחק. זה יספק למשתמשים הרשאה לגשת אליו ויוכל לסרוק את המשחקים.
בצע את השלבים הבאים:
- פתח את תיקיית ההתקנה של כל התוכניות במחשב שלך. בדרך כלל הוא ממוקם בתיקיית קבצי תוכנית Drive C (x86) שלך.
- לחץ באמצעות לחצן העכבר הימני על התיקיה קבצי תוכנית (X86) ובחר מאפיינים מהתפריט הנפתח.
- לחץ על הכרטיסייה אבטחה בחלון מאפיינים
- לחץ על לשונית מתקדם , חלון חדש ייפתח
- לחץ על כפתור שנה במקטע בעלים.
- הקלד כולם בקטע הזן את שם האובייקט לבחירה.
- לחץ על הכרטיסייה בדוק שמות ואז הטקסט של כולם יופיע בקו תחתון.
- לחץ על אישור כדי להחיל שינויים.
לאחר קבלת בעלות על תיקיות המשחק, בדוק אם הבעיה של GeForce סריקה נכשלה עדיין מתרחשת.
שיטה 4: הסר והתקן מחדש את Nvidia GeForce Experience
הסרת התקנה וביצוע של התקנה נקייה של GeForce Experience מבטיחה שתתקין את הגירסה האחרונה של האפליקציה במחשב שלך.
כדי לעשות זאת:
- הקלד "לוח בקרה" בסרגל החיפוש הממוקם בפינה השמאלית התחתונה של Windows.
- לחץ על לוח הבקרה תוצאה.
- בתוצאה של לוח הבקרה, ודא ש תצוגה מאת מוגדר כקטגוריה.
- לחץ על הסר התקנת תוכנית בכרטיסייה תוכניות .
- בכרטיסיה תוכניות ותכונות, אתר והדגיש את Nvidia GeForce Experience.
- לחץ לחיצה ימנית עליו ובחר הסר התקנה . עקוב אחר ההוראות שעל המסך כיצד להסיר את ההתקנה. המתן עד להשלמתו.
- לאחר הסרת ההתקנה, הורד את הגרסה האחרונה מהאתר הרשמי של Nvidia והתקן אותה.
- הפעל מחדש את המחשב
לאחר שהמחשב יופעל מחדש לחלוטין, בדוק אם הבעיה של GeForce סריקה נכשלה עדיין מתרחשת.
לאחר ביצוע השלבים שהוזכרו, תתקן בהצלחה בעיית שגיאה בסריקת חוויית GeForce.
בקר בערוץ Youtube של androidhow שלנו לקבלת סרטונים נוספים לפתרון בעיות.