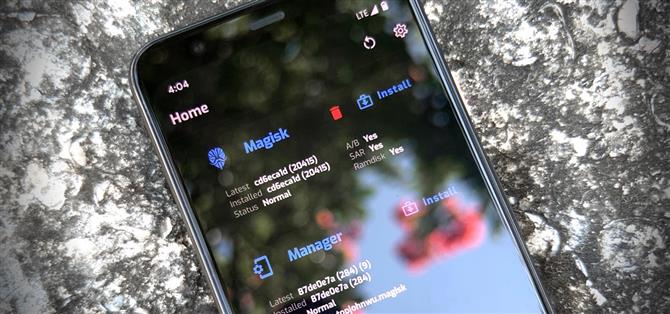הודות ל- Magisk, אינך צריך לאבד שורש בעת עדכון ל- Android 11. כלי השורש הפופולרי ללא מערכת כבר השיג גישה למשתמשים-על במערכת ההפעלה האחרונה של גוגל, עוד לפני המהדורה הרשמית. כרגע הוא נמצא בשלבי הניסוי, כך שהתהליך מסובך מהרגיל, אך הוא עובד.
למרבה הצער, עקב שינויים ב- Android 10, נצטרך לחכות זמן להתאוששות הרשמית המותאמת אישית של TWRP. זה הופך את Magisk המהבהב למאתגר יותר, וזה גם אומר שאתה פגיע יותר אם לבנה רכה (או bootloop) מתרחשת, אז היזהר.
- בפלאפון שלך? פתח הוראות אלה בתצוגת מסך מפוצל
דרישות
- מכשיר אנדרואיד 11 עם טעינת אתחול הניתנת לפתיחה
- מחשב Windows, Mac או Linux
- כבל יו אס בי
שלב 1: פתח את נעילת האתחול של הטלפון שלך
כדי להתקין את Magisk, ובכך לשרש את הטלפון שלך, יהיה עליך להבהב תמונה שונה למחיצה ברמת מערכת ההפעלה בטלפון שלך. זה בדיוק מה שפתוח נעילת האתחול שלך מאפשר לך לעשות.
אז הגיע הזמן לבטל את נעילת האתחול אם עוד לא עשית זאת. אך דעו כי פעולה זו תמחק את האחסון הפנימי שלכם, כלומר כל הנתונים שלכם שאינם מגובים בענן יאבדו.
שלב זה מורכב, לכן כתבנו מדריך נפרד שיעזור לך לעבור עליו:
- מידע נוסף: כיצד לפתוח את נעילת האתחול במכשירי Android
שלב 2: הורד את מחשב Android 9 Factory Factory
כעת תזדקק לתמונות המפעל עבור גרסת Android 11 שהמכשיר שלך פועל כרגע. זוהי קבוצה של קבצי IMG, בדרך כלל בתוך ארכיון ZIP, שהם עותק מושלם של מחיצות האחסון הפנימיות של הטלפון שלך, פחות כל נתוני משתמש.
אם לטלפון שלך יש מטעין אתחול הניתן לפתיחה, סביר מאוד להניח שיצרן הטלפון שלך מציע הורדה חינם של תמונות המפעל הללו. בשביל מה זה שווה, אתה לא צריך את כל תמונות המפעל, רק את תמונת האתחול. אז אם ה- OEM של הטלפון שלך מציע הורדה ישירה לקובץ boot.img, זה יהיה מהיר יותר.
אחרת, באפשרותך להשתמש בקישורים הבאים כדי למצוא את תמונות המפעל לשני המותגים הגדולים בארה"ב המאפשרים ביטול נעילה של Bootloader. בזמן שאתה שם, עבור אל "אודות הטלפון" בהגדרות וקרא את "מספר הבניין" בתחתית. ודא שזו תואמת לגרסה שאתה מוריד.
- הורד תמונות מפעל למכשירי Google Pixel
- הורד תמונות מפעל למכשירי OnePlus
שלב 3: חלץ את תמונת האתחול
חלץ את קובץ ה- ZIP באמצעות מחלץ ה- ZIP המותקן מראש במחשב שלך או באמצעות אפשרות של צד שלישי כגון 7-Zip. פתח את התיקיה ואז פתח את קובץ ה- ZIP שמתחיל ב"תמונה "ואחריו שם וסדרת מספרים של אותיות. חלץ את קובץ ה- IMG "האתחול" שתמצא בתוך ה- ZIP הזה לשולחן העבודה שלך.

אם אתה משתמש בטלפון OnePlus, זה לא פשוט כמו רוכסן קובץ. במקום זאת, תצטרך להשתמש בכלי עזר כדי לשלוף את תמונת האתחול מקובץ "Payload.bin". השתמש במדריך שלמטה כדי להימצא בריבוע:
- מידע נוסף: כיצד להוציא תמונות מהבזק מהיר מתוך קובץ הקושחה של OnePlus
שלב 4: העבר את תמונת האתחול לטלפון שלך
כעת, העבירו את קובץ ה- IMG האתחול שרק חילצתם לטלפון והניחו אותו בתיקיית ההורדות. אנו ממליצים לעשות זאת באמצעות חיבור פיזי (כלומר, כבל נתונים USB), שכן העלאה לשירות ענן עלולה לפגום בקובץ.
אם תרצה עזרה נוספת בחלק זה, עיין במדריך של גוגל להעברת קבצים מ- Android ל- Windows או במדריך שלנו להעברה מ- Android ל- Mac.
שלב 5: התקן את Magisk Manager Canary בטלפון שלך
בטלפון שלך עכשיו, יהיה עליך להתקין את "Canary", או לפני גירסת הבטא של Magisk Manager. למטה קישרנו את הגרסה הרשמית כפי שמספק topjohnwu, אז הקש או לחץ לחיצה ארוכה על הקישור כדי לשמור את הקובץ. מכיוון שמדובר ב- APK, יהיה עליכם להפעיל את "התקנת אפליקציות לא ידועות" עבור הדפדפן שלכם ולהעלות את האפליקציה בצד כדי להתקין אותה.
- הורד את הקנרית האחרונה של Magisk Manager (.apk)
שלב 6: תיקון תמונת האתחול עם Magisk Manager
פתח את Magisk Manager ובחר "התקן" בפינה השמאלית העליונה של כרטיס Magisk. הקש על "אפשר" כאשר תתבקש לתת ל- Magisk הרשאה לגשת לקבצים שלך.


במסך ההתקנה כעת, השאר את שתי אפשרויות "שמור" מופעלות והשאיר את "מצב שחזור" מושבת, ואז לחץ על "הבא". הקש על "בחר ותיקון קובץ" בתפריט הבא ובורר קבצי המערכת יופיע. השתמש בתפריט ההמבורגרים כדי למצוא את תיקיית ההורדות שלך ובחר בקובץ "boot.img" עליו העתקת בשלב 4.



כעת תוחזר למסך ההתקנה במאג'יס מנהל. הקש כאן על "הבא" ואז לחץ על "בוא נלך". לבסוף, רק המתן עד שהקריאה אומרת "הכל הסתיים!"



שלב 7: העבר את תמונת האתחול התוקנת למחשב שלך
מכאן, העבירו את הקובץ magisk_patched.img מתיקיית ההורדות בטלפון לשולחן העבודה במחשב. שוב, השתמש בכבל נתונים במידת האפשר.
שלב 8: הורד את כלי הפלטפורמה של גוגל במחשב שלך
יהיה עליך לשלוח פקודות Fastboot לטלפון שלך כדי לשרש אותו. לשם כך תזדקק לחתיכה קטנה של תוכנת צד ראשון בחינם שנוצרה על ידי גוגל.
תוכל להוריד את "כלי הפלטפורמה" האלה ישירות מ- Google באמצעות הקישור למטה. פשוט בחר בקישור המתאים למערכת ההפעלה של המחשב שלך.
- הורד את כלי הפלטפורמה של גוגל: Windows | מק | לינוקס
שלב 9: חלץ את ZIP-Platform-Tools
לאחר ההורדה, חילץ את הקובץ באמצעות הכלים המובנים של מערכת ההפעלה שלך או באמצעות תוכנית של צד שלישי כגון 7-Zip. לאחר החילוץ, העתק והדבק (או גרור ושחרר) את תיקיית כלי הפלטפורמה לשולחן העבודה לגישה קלה יותר מכיוון שתשתמש בה מאוחר יותר.
 תמונה של דאלאס תומאס / אנדרואיד איך
תמונה של דאלאס תומאס / אנדרואיד איך
שלב 10: פתח הנחיה בתיקיית כלי הפלטפורמה
עבור משתמשי macOS ו- Linux, פתח את אפליקציית Terminal מתיקיית היישומים שלך. אם אתה משתמש ב- Windows, פתח את שורת הפקודה מתפריט התחל.
ברגע שכלי שורת הפקודה שלך פתוח, הקלד את הדברים הבאים, אך אל תלחץ על Enter עדיין:
CD
כעת לחץ על סרגל הרווח פעם אחת כדי להוסיף רווח יחיד אחרי "cd". עדיין אל תלחץ על Enter.
לבסוף, גרור את תיקיית כלי הפלטפורמה משולחן העבודה ושחרר אותה ממש על גבי חלון שורת הפקודה. זה יאכלס אוטומטית את שם הקובץ המלא שלו ואת מיקום התיקיה, ובנקודה זו תוכלו להמשיך וללחוץ על Enter במקלדת.
- מדריך מלא: כיצד לפתוח בקשת ADB בתיקיית כלי הפלטפורמה
 תמונה של דאלאס תומאס / אנדרואיד איך
תמונה של דאלאס תומאס / אנדרואיד איך
שלב 11: הכניס את הטלפון למצב Bootloader
עכשיו תצטרך לאתחל למצב אתחול כדי שתוכל לשלוח את הפקודה Fastboot שתתקין את Magisk.
אתה יכול לעשות זאת על ידי הפעלת אפשרויות מפתח, הפעלת ניפוי באגים ב- USB, מתן חיבור, ואז הזנת adb reboot-bootloader בשורת הפקודה במחשב שלך, אך יש דרך קלה יותר: שילובי כפתורים.
ברוב הטלפונים, כבה את המכשיר לחלוטין ואז לחץ והחזק את לחצן עוצמת הקול. בזמן שאתה עדיין מחזיק את עוצמת הקול, לחץ והחזק את לחצן ההפעלה עד שהטלפון שלך יתחיל, ואז שחרר את שני הלחצנים. אם זה מציג תפריט כמו זה למטה, אתה יכול להתחיל. אחרת, השתמש בפקודה ADB.
 תמונה של סטיבן פרקינס / אנדרואיד איך
תמונה של סטיבן פרקינס / אנדרואיד איך
שלב 12: התחבר למחשב שלך
כעת חבר את הטלפון למחשב באמצעות כבל נתונים USB. באופן אידיאלי, זה יהיה הכבל שהגיע לקופסה עם הטלפון שלך, אבל אם לא, לפחות וודא שמדובר בכבל באיכות טובה.
שלב 13: הבזק את תמונת האתחול התיקון
הקלד את הפקודה הבאה בכלי שורת הפקודה במחשב שלך, ואז לחץ על Enter כדי לאמת את חיבור Fastboot.
מכשירים מהירים
אתה אמור לראות את המספר הסידורי של הטלפון שלך. אם תעשה זאת, תוכל להמשיך. הזן את הדברים הבאים ולחץ על מקש הרווח פעם אחת כדי להוסיף רווח יחיד, אך אל לחץ על Enter:
אתחול פלאש מהיר
גרור את קובץ ה- IMG "patched_magisk" מחוקר הקבצים שלך לכלי שורת הפקודה, ואז שחרר אותו ממש על אותו חלון כדי לאכלס אוטומטית את נתיב הקובץ. משם, לחץ על Enter כדי לשלוח את הפקודה המלאה.
הערה: אם אתה ב- Mac או ב- Linux ומקבל הודעת שגיאה לאחר שליחת הפקודה הנ"ל, הוסף נקודה ו קו נטוי (./) להתחלה ושלח אותה שוב. דוגמה./fastboot flash boot boot.img

לאחר סדרת שורות, כולל שתיים שיורקות את "OKAY", הזן את הפקודה הבאה כדי לאתחל חזרה ל- Android:
אתחול מהיר מחדש
ושוב, הוסף "./" לחזית אם זה לא עובד בפעם הראשונה:
./ אתחול מהיר מחדש
שלב 14: אמת שורש
כשאתה חוזר לגבות, כל שנותר לעשות הוא לאמת את השורש. פתח את Magisk Manager, ועכשיו אתה אמור לראות את "Status: Normal" במקטע Magisk לצד מספר build לצד "Installed". קדימה והורד כל אפליקציית שורש והקש על "הענק" כאשר תתבקש לגשת למשתמש על כדי לראות אם הכל עובד כמתוכנן.

שים לב שעקב שינויים באנדרואיד, SafetyNet כבר לא יעבור כברירת מחדל. לכן תאבד את הגישה ל- Google Pay, ל- Pokémon GO ולכמה אפליקציות בנקאיות המשתמשות ב- SafetyNet כדי לבדוק אם המכשיר שלך מושרש או שונה.
שמור על חיבורך מאובטח ללא חיוב חודשי. קבל מנוי לכל החיים ל- VPN ללא הגבלה עבור כל המכשירים שלך ברכישה חד פעמית מ- Android How Shop החדש, וצפה ב- Hulu או ב- Netflix ללא מגבלות אזוריות.
קנה עכשיו (80% הנחה)>
תמונת שער, צילומי מסך ו- GIF מאת דאלאס תומאס / Android How