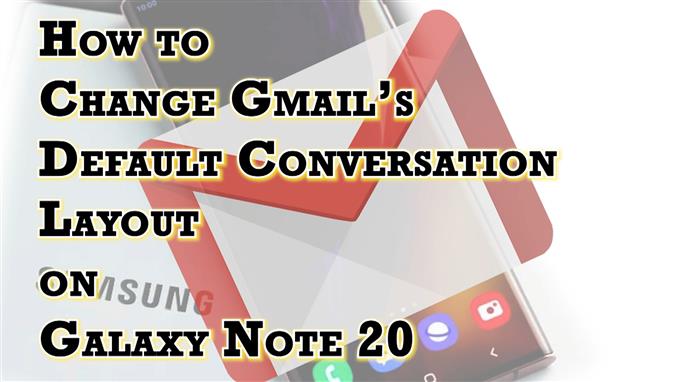פוסט זה ילמד אותך כיצד לשנות את פריסת השיחה המוגדרת כברירת מחדל באפליקציית Gmail Galaxy 20. אל תהסס לעיין במדריך המהיר הזה אם אתה זקוק לעזרה בשינוי הגדרות אפליקציית Gmail בהערה 20 כדי לגרום לשרשורי הדוא"ל או להודעות תיבת הדואר הנכנס להיראות כמו שרצית.
הגדרות תצוגת שיחה של Gmail
אפליקציית Gmail מאפשרת לארגן מיילים על בסיס הנושא או התוכן. כל שעליך לעשות הוא להגדיר את הגדרת הדואר של Gmail הנקראת תצוגת שיחה.
תצוגת השיחה מדגימה כיצד התפתחה שיחת Gmail. עם זאת, פתיחת מספר הודעות דוא"ל כדי לעקוב אחר שיחה מסוימת או חיפוש הודעת דוא"ל קודמת כבר לא נחוצה בפלטפורמה האחרונה.
אם אתה רואה שתצוגת ברירת המחדל לשיחה מבלבלת איכשהו ותרצה לשנות אותה, תוכל לשנות אותה דרך הגדרות האפליקציה. אם אתה תוהה כיצד לבצע את זה באפליקציית Gmail Galaxy 20, מיפיתי הדרכה פשוטה שתוכל לעקוב אחריה.
כך תוכל לגשת ולנהל את הגדרת תצוגת השיחה של אפליקציית Gmail במכשיר ה- Note החדש.
צעדים פשוטים לשינוי פריסת השיחה של Gmail בהערה 20 שלך
ניתן להשתמש בצעדים הבאים גם בעת שינוי פריסת שיחות Gmail במכשירים אחרים של Samsung Galaxy הפועלים באותה גרסת Android כמו זו של הערה 20. פריטי התפריט והמסכים בפועל עשויים להשתנות בין דגמי המכשירים לספקי השירות. כמו כן, וודא שאתה מחובר כעת לחשבון Gmail הנכון.
1. כדי להתחיל, החלק למעלה מלמטה של מסך הבית כדי לגשת למציג היישומים.

סמלי אפליקציות שונים ופקדי קיצור דרך יטענו במסך הבא.
2. אתר ואז הקש על תיקיית Google או על חבילת G.

חלון נוסף נפתח עם אפליקציות ושירותים הקשורים לגוגל.
3. הקש על סמל Gmail כדי להמשיך.

פעולה זו תעביר אותך לתיבת הדואר הנכנס שלך ב- Gmail.
4. בפינה השמאלית העליונה של תיבת החיפוש, הקש על סמל התפריט המיוצג על ידי דמות אופקית קצרה.

תפריט צד יופעל, המדגיש את כל התכונות של אפליקציית Gmail.
5. גלול מטה אל סעיף Google Apps ולאחר מכן הקש על הגדרות .

תפריט ההגדרות הראשי נפתח.
6. הקש על הגדרות כדי להמשיך.

הגדרות כלליות עבור Gmail כולל ערכות נושא, התראות ותכונות ואפשרויות קשורות אחרות יאכלסו את התצוגה הבאה.
7. בחר ב צפיפות רשימת שיחות כדי להמשיך.

תפריט נפתח נפתח עם תצוגות שיחה שונות.
8. כדי לשנות אותו, פשוט הקש כדי לבחור את התצוגה המועדפת עליך מלבד ברירת המחדל.

אתה יכול לבחור בין תצוגה נוחה ו תצוגה קומפקטית .
כדי לראות איך כל תצוגה נראית, פשוט הקש על התצוגה המועדפת ואז ראה את התצוגה המקדימה בחלק העליון.
9. לאחר ביצוע הבחירה שלך, הקש על אישור כדי לאשר.

השינויים האחרונים יוחלו על הגדרות חשבון Gmail שלך.
ודא שתצוגת השיחה מופעלת.
כדי לבדוק אם השינויים האחרונים מוחלים, עבור לתיבת הדואר הנכנס שלך ובדוק כיצד מופיעים שרשורי הדוא"ל או השיחות.
אם ברצונך לשנות את הפריסה שוב או להחזיר אותה לתצוגת ברירת המחדל, פשוט חזור על אותם שלבים.
וזה הכל על שינוי פריסת השיחה של אפליקציית Gmail בסמארטפון Note 20.
תצוגת השיחה של Gmail עדיין זהה?
בדרך כלל, השינויים האחרונים שבוצעו במערך השיחה של Gmail ייכנסו לתוקף מיד ברגע שתיגש לתיבת הדואר הנכנס שלך. עם זאת, ישנם גם מקרים שבהם מתרחשות שגיאות קלות בגלל גורמים רבים כמו שגיאות שרת, בעיות רשת וכן תקלות בתוך האפליקציה.
כדי לטפל בבעיות קלות כאלה, בדרך כלל מומלץ לכפות על סגירת האפליקציה והפעלתו מחדש של הטלפון.
מקווה שזה עוזר!
הדרכות וידאו נוספות
לצפייה בהדרכות מקיפות יותר וקטעי פתרון בעיות בטלפונים ניידים ובטאבלטים שונים, אל תהסס לבקר בערוץ AndroidHow ב- YouTube בכל עת.
כדאי גם לקרוא:
- כיצד להוסיף חתימה לנייד בחשבון Gmail שלך ב- Galaxy S20
- כיצד לתקן את Gmail נעצר בגלקסי S10 | לפתור את הבעיה, Gmail ממשיך להתרסק
- כיצד להתאים אישית הזמנות Hangouts ב- Galaxy S20
- כיצד להגדיר דוא"ל תאגידי ב- Galaxy S20