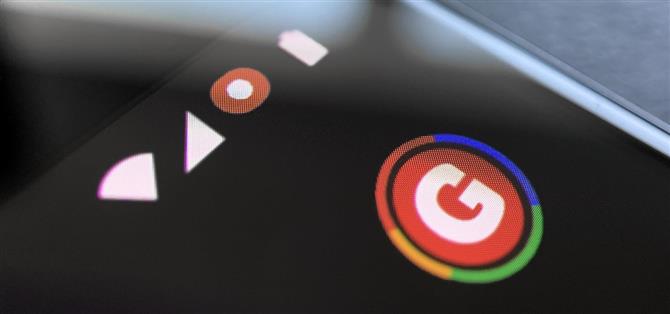לאחר הקנטה של הפיצ'ר באנדרואיד 10, גוגל סוף סוף הוסיפה הקלטת מסך מקורית נכונה לאנדרואיד 11. אך כשאתה מתחיל לכידת תראה מחוון אדום קטן בשורת המצב שלך כל עוד ההקלטה נמשכת, מה שבאמת יכול להסיח את דעתך מ הסרטון שלך. למרבה המזל, ניתן להסיר אותה במעט כושר המצאה.
כשאתה מתחיל להקליט מסך במלאי אנדרואיד 11 (או עורות דמויים במלאי), יופיע ספירה לאחור בצד ימין של סרגל המצב. כשתגיע לאפס תופיע נקודה אדומה שמציינת שהמסך שלך מתועד כעת.
למרבה המזל, יש יישום שיכול להסיר את הנקודה האדומה הזו. כדי להשתמש באפליקציה כראוי, תצטרך לבצע פקודות ADB. אם המכשירים שלך כבר מוגדרים ל- ADB, אתה יכול לדלג קדימה לשלב 5.
- בפלאפון שלך? פתח הוראות אלה בתצוגת מסך מפוצל
דרישות
- מחשב Windows, macOS או Linux
- כבל נתונים USB
שלב 1: הורד את כלי הפלטפורמה של גוגל
ראשית, הורד את כלי הפלטפורמה מגוגל למחשב שלך. הקבצים הם בחינם, וישנן גרסאות לכל אחת משלוש מערכות ההפעלה העיקריות של שולחן העבודה.
- הורד את כלי הפלטפורמה של גוגל: Windows | מק | לינוקס
שלב 2: חלץ את ה- ZIP
לאחר ההורדה, חלץ את ה- ZIP. ניתן לעשות זאת באמצעות חולץ הארכיון המקורי או עם אפשרות של צד שלישי כמו 7-Zip. כדי להקל על הדברים, העבר את התיקיה שחולצה לשולחן העבודה כך שהיא תהיה שימושית.
 תמונה מאת דאלאס תומאס / אנדרואיד כיצד
תמונה מאת דאלאס תומאס / אנדרואיד כיצד
שלב 3: פתח הנחיה בתיקיית כלים לפלטפורמה
כעת, אם אתה נמצא ב- Windows, פתח את שורת הפקודה על ידי לחיצה על מקש Windows במקלדת, ואז הקלד "cmd" והקש Enter. אם אתה נמצא ב- Linux או Mac, פתח את יישום Terminal מתיקיית היישומים שלך.
כעת, הקלד את הדברים הבאים, ואז לחץ פעם אחת על סרגל הרווח כדי להוסיף רווח בודד, אך אל תלחץ על Enter עדיין.
CD
כאשר שורת הפקודה קוראת כעת "cd", גררו את תיקיית כלי הפלטפורמה משולחן העבודה ושחררו אותה ממש מעל חלון הפקודה כדי לאכלס את מיקומה באופן אוטומטי. ברגע שאתה רואה את הנתיב המלא של קבצי הכלים לפלטפורמה, קדימה והקש Enter.
- מדריך מלא: כיצד לפתוח שורת ADB בתיקיית כלים לפלטפורמה
 תמונה מאת דאלאס תומאס / אנדרואיד כיצד
תמונה מאת דאלאס תומאס / אנדרואיד כיצד
שלב 4: אפשר אפשרויות מפתחים
בטלפון שלך, הפעל את אפשרויות המפתחים על ידי פתיחת אפליקציית ההגדרות שלך והעבר ל "About Phone" ואז הקשה על "Build Build" שבע פעמים. תצטרך להזין את קוד המסך של מסך הנעילה שלך, ואז הודעת טוסט תודיע לך כי ביטלת את הנעילה של אפשרויות המפתחים. אתה יכול למצוא את התפריט החדש על ידי חזרה לדף הראשי של הגדרות, בחירה ב'מערכת 'ואז' מתקדם '.
- מידע נוסף: כיצד להפעיל את תפריט אפשרויות המפתחים הנסתרים באנדרואיד
שלב 5: אפשר ניפוי USB
כעת, פתח את אפשרויות המפתח והפעל את המיתוג שליד "איתור באגים ב- USB", ואז אשר את בחירתך בהנחיה.
מכאן, חבר את הטלפון למחשב באמצעות כבל נתונים USB. תופיע הודעה שתבקש ממך "לאפשר ניפוי USB". סמן את התיבה שליד "אפשר תמיד מהמחשב הזה", ואז לחץ על "אפשר".

אם אינך רואה הנחיה זו, הזן את הפקודה הבאה בכלי שורת הפקודה של המחשב שלך, ואז הקופץ אמור להופיע בטלפון שלך:
מכשירי adb
אם אתה מקבל שגיאה לאחר שליחת הפקודה לעיל, מקם "./" לפני כל פקודת ADB בכל מאמר זה:
./ מכשירי adb
- מדריך מלא: כיצד להגדיר ADB בטלפון ובמחשב שלך
שלב 6: התקן את מקלט מערכת
בטלפון שלך עכשיו, התקן את מקלט SystemUI על ידי המפתח זכרי וונדר. אפליקציה זו נותנת המון אפשרויות להתאמה אישית עבור רכיבי מערכת אנדרואיד כמו סמלי סרגל המצב. השתמש בקישור למטה כדי להתקין את היישום על המכשיר שלך.
- הפעל קישור לחנות: מקלט SystemUI (בחינם)

שלב 7: הענק הרשאות
פתח את האפליקציה ופעל לפי ההוראות המופיעות בהנחיות ההתקנה הראשוניות. בסופו של דבר תראה עמוד המפרט שלוש פקודות ADB שהאפליקציה תרצה שתשלח כדי לתת לו את ההרשאות המוגדמות שתצטרך כדי לשנות את שורת המצב שלך ולהסיר את מחוון הקלטת המסך.
השאר את האפליקציה במסך זה וחבר את הטלפון למחשב באמצעות כבל נתונים USB. חזור לכלי שורת הפקודה במחשב שלך (שעדיין יש להפנות אותו לספריית כלי הפלטפורמה), העתק והדבק את הפקודות הבאות אחת אחת והקש Enter אחרי כל אחת מהן:
adb shell pm מענק com.zacharee1.systemuituner android.permission.WRITE_SECURE_SETTINGS adb shell pm give com.zacharee1.systemuituner android.permission.PACKAGE_USAGE_STATS adb shell pm give com.zacharee1.systemuituner android.permission.DUMP
אם אתה נמצא ב- Mac, Linux או Windows PowerShell והפקודות שלעיל מחזירות שגיאת "פקודה לא נמצאה", הוסף "./" לחזית ושלח אותן מחדש (כדלקמן):
./ adb shell pm מענקים com.zacharee1.systemuituner android.permission.WRITE_SECURE_SETTINGS ./adb shell pm give com.zacharee1.systemuituner android.permission.PACKAGE_USAGE_STATS ./adb shell pm give com.zacharee1.systemuituner android.permission.DUMP
שלב 8: הסתר את אייקון ההקלטה
לאחר שליחת הפקודות, הקש על סימן הביקורת במערכת מקלט SystemUI והאפליקציה תיסגר. פתח אותו שוב והקש על "לצבוטים".
בעמוד הראשי, בחר "סרגל סטטוס" ואז 'גילוי אוטומטי'. לאחר שנייה או שתיים, האפליקציה תציג דף חדש עם כל סמל שורת מצב הזמין במכשיר ה- Android 11 שלך, כולל אייקון הקלטת המסך הנסתר. השבת את המיתוג לצד האפשרות "screen_record" ואתה מוכן!



שלב 9: הסתר את אייקון ההודעות (אופציונלי)
כעת, כשתקליט, לא תראה את הנקודה האדומה בצד ימין של שורת המצב שלך. אתה תאבד גם את טיימר הספירה לאחור המונפשת כשאתה מתחיל להקליט (שלוש שניות אחרי שתלחץ על "התחל"), אך תדע מתי הקלטה התחילה מכיוון שתראה סמל התראה (עיגול לבן) בצד שמאל של סרגל המצב שלך.

אם ברצונך להסיר גם את הסמל הזה, דע רק כי תצטרך לספור ידנית את שלוש השניות מלהכות "התחל" בשורת ההפעלה עד שהמערכת תתחיל בפועל להקליט.
אם אתה בסדר עם זה, עבור אל הגדרות -> אפליקציות והודעות -> התראות -> מתקדם, ואז הפעל את המפתח לצד "הסתר התראות שקטות בסרגל המצב."
משם, התחל הקלטה, הרחב את גוון ההודעות שלך ולחץ לחיצה ארוכה על הודעת ההקלטה. בחר בסמל גלגל השיניים שמופיע, ואז בחר "מקליט מסך" והגדר אותו ל"שקט "במסך הבא. כעת, עדיין תהיה לך ההודעה להפסקת ההקלטה, אך לא תראה שום סמלים בשורת המצב שלך!


שמור על קשר מאובטח ללא חיוב חודשי. קבל מנוי לכל החיים ל- VPN Unlimited לכל המכשירים שלך ברכישה חד פעמית מ- Android How Shop החדש, וצפה בהולו או בנטפליקס ללא מגבלות אזוריות..
קנה עכשיו (80% הנחה)>
תמונת שער מאת ג'ון נייט / אנדרואיד איך