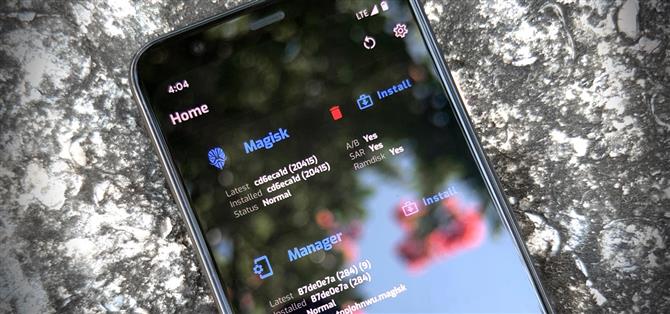בזכות Magisk, אינך צריך לאבד שורש בעת העדכון ל- Android 11. כלי ההשתרשות הפופולרי ללא מערכת כבר השיג גישה למשתמשים סופר במערכת ההפעלה האחרונה של גוגל, עוד לפני הביטא הרשמי. זה כרגע בשלבי הניסוי שלו כך שהתהליך קשה יותר מהרגיל, אבל הוא כן עובד.
למרבה הצער, עקב שינויים באנדרואיד 10, נצטרך לחכות זמן מה להתאוששות הרשמית של TWRP. זה הופך את Magisk המהבהב למאתגר יותר, וזה גם אומר שאתה פגיע יותר אם מתרחשת לבנה רכה (או looploop), אז היזהר.
- בפלאפון שלך? פתח הוראות אלה בתצוגת מסך מפוצל
דרישות
- מכשיר אנדרואיד 11 עם ממסר אתחול הניתן לנעילה
- מחשב Windows, Mac או Linux
- כבל יו אס בי
שלב 1: בטל את נעילת טעינת האתחול של הטלפון
כדי להתקין את Magisk, וכך, השתרש את הטלפון שלך, תצטרך להבהיר תמונה שהשתנה למחיצה ברמת מערכת הפעלה בטלפון שלך. זה בדיוק מה שביטול נעילת האתחול שלך מאפשר לך לעשות.
אז הגיע הזמן לפתוח את נעילת האתחול שלך אם עדיין לא עשית זאת. אך דע כי פעולה זו תמחק את האחסון הפנימי שלך, כלומר כל הנתונים שלך שלא מגובים לענן יאבדו.
שלב זה מורכב, ולכן כתבנו מדריך נפרד שינחה אתכם דרכו:
- מידע נוסף: כיצד לבטל את נעילת ה- Bootloader בטלפונים אנדרואיד של מלאי
שלב 2: הורד את תמונות האנדרואיד 11 של מפעל המחשב שלך
כעת, תזדקק לתמונות המפעל עבור גרסת Android 11 שהמכשיר שלך פועל כרגע. זוהי קבוצה של קבצי IMG, בדרך כלל בתוך ארכיב ZIP, המהווים עותק מושלם של מחיצות האחסון הפנימיות של הטלפון, בניכוי נתוני משתמש..
אם לטלפון שלך יש מטען אתחול הניתן לנעילה, סביר להניח שיצרן הטלפון שלך מציע הורדה בחינם של תמונות מפעל אלה. בשביל מה ששווה, אינך זקוק לכל תמונות התמונות של היצרן, אלא רק לתמונת האתחול. אז אם ה- OEM של הטלפון שלך מציע הורדה ישירה לקובץ boot.img, זה יהיה מהיר יותר.
אחרת, באפשרותך להשתמש בקישורים הבאים כדי למצוא את תמונות היצרן של שני המותגים הגדולים בארה"ב המאפשרים נעילת מטען האתחול. כשאתה שם, עבור אל 'אודות טלפון' בהגדרות וקרא את 'מספר בנייה' בתחתית. ודא שזה תואם את הגרסה שאתה מוריד.
- הורד תמונות מפעל למכשירי גוגל פיקסל
- הורד תמונות מפעל למכשירי OnePlus
שלב 3: חלץ את תמונת האתחול
חלץ את קובץ ה- ZIP באמצעות חולץ ה- ZIP המותקן מראש על ידי המחשב שלך או באפשרות צד שלישי כגון 7-Zip. פתח את התיקיה ואז פתח את קובץ ה- ZIP שמתחיל ב"תמונה- "ואחריו שם וסדרת מספרים של אותיות. חלץ את קובץ ה- IMG "אתחל" שתמצא בתוך ZIP זה לשולחן העבודה.
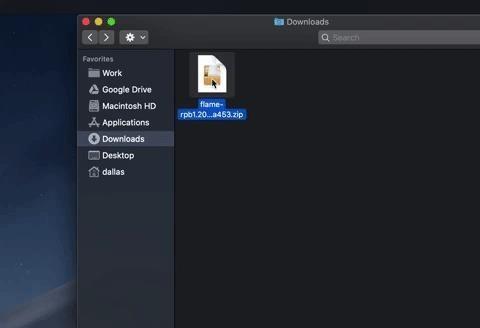
אם אתה נמצא בטלפון OnePlus, זה לא פשוט כמו ביטול ריפוד של קובץ. במקום זאת, עליך להשתמש בכלי שירות כדי לשלוף את תמונת האתחול מקובץ "Payload.bin". השתמש במדריך שלהלן כדי להתרחק:
- מידע נוסף: כיצד להוציא תמונות מהירה מהירה מהקובץ מקובץ הקושחה של OnePlus
שלב 4: העבר את תמונת האתחול לטלפון שלך
כעת, העבירו את קובץ ה- IMG של האתחול שרק הוצאתם לטלפון והניחו אותו בתיקיית ההורדות. אנו ממליצים לעשות זאת באמצעות חיבור פיזי (כלומר, כבל נתונים USB), שכן העלאה לשירות ענן עלולה להשחית את הקובץ.
אם תרצה עזרה נוספת בחלק זה, עיין במדריך של גוגל להעברת קבצים מאנדרואיד לחלונות או במדריך שלנו להעברה מאנדרואיד למק.
שלב 5: התקן את Magisk Manager Canary בטלפון שלך
בטלפון שלך עכשיו, תצטרך להתקין את "Canary", או לבנות טרום בטא של Magisk Manager. להלן קישרנו את הגרסה הרשמית כפי שסופקה על ידי topjohnwu, אז הקש או לחץ לחיצה ארוכה על הקישור לשמירת הקובץ. מכיוון שמדובר ב- APK, תצטרך לאפשר "התקן אפליקציות לא ידועות" לדפדפן שלך ולטעון את האפליקציה כדי להתקין אותו..
- הורד את Magisk Manager Canary האחרון (.apk)
שלב 6: טען את תמונת האתחול באמצעות Magisk Manager
פתח את Magisk Manager ובחר "התקן" בפינה השמאלית העליונה של כרטיס Magisk. הקש על "אפשר" כשתתבקש לתת למגיסק הרשאה לגישה לקבצים שלך.
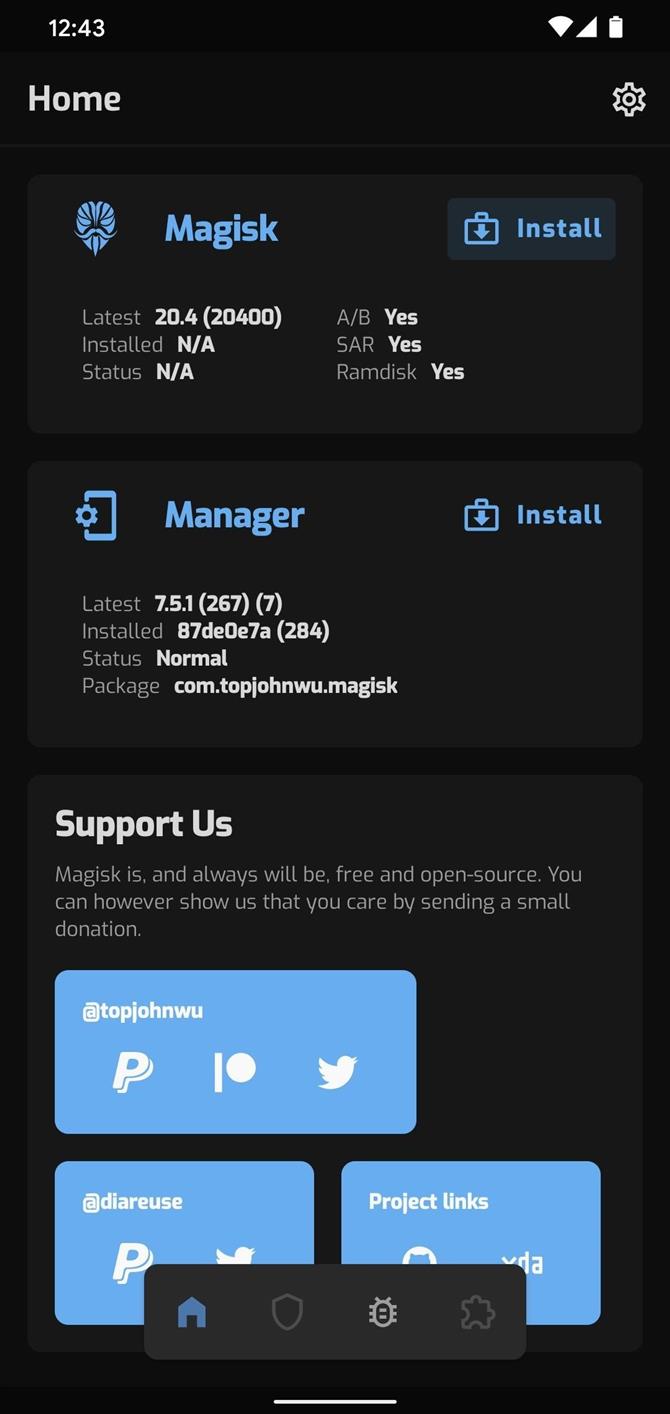
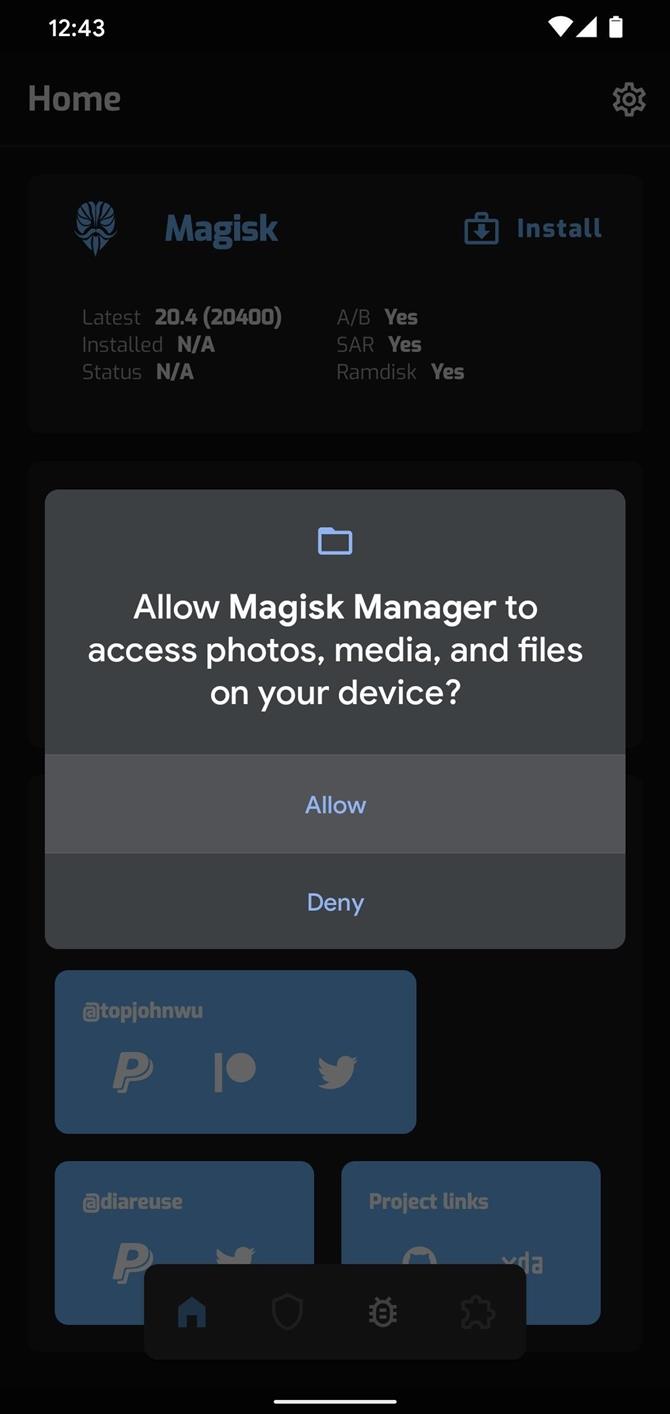
במסך התקן כעת, השאר את שתי האפשרויות "שמור" מופעל והשאיר את "מצב השחזור" מושבת, ואז לחץ על "הבא". הקש על "בחר ותקן קובץ" בתפריט הבא ובוחר קבצי המערכת שלך יופיע. השתמש בתפריט ההמבורגר כדי למצוא את תיקיית ההורדות שלך ובחר בקובץ "boot.img" שהעתקת בשלב 4..
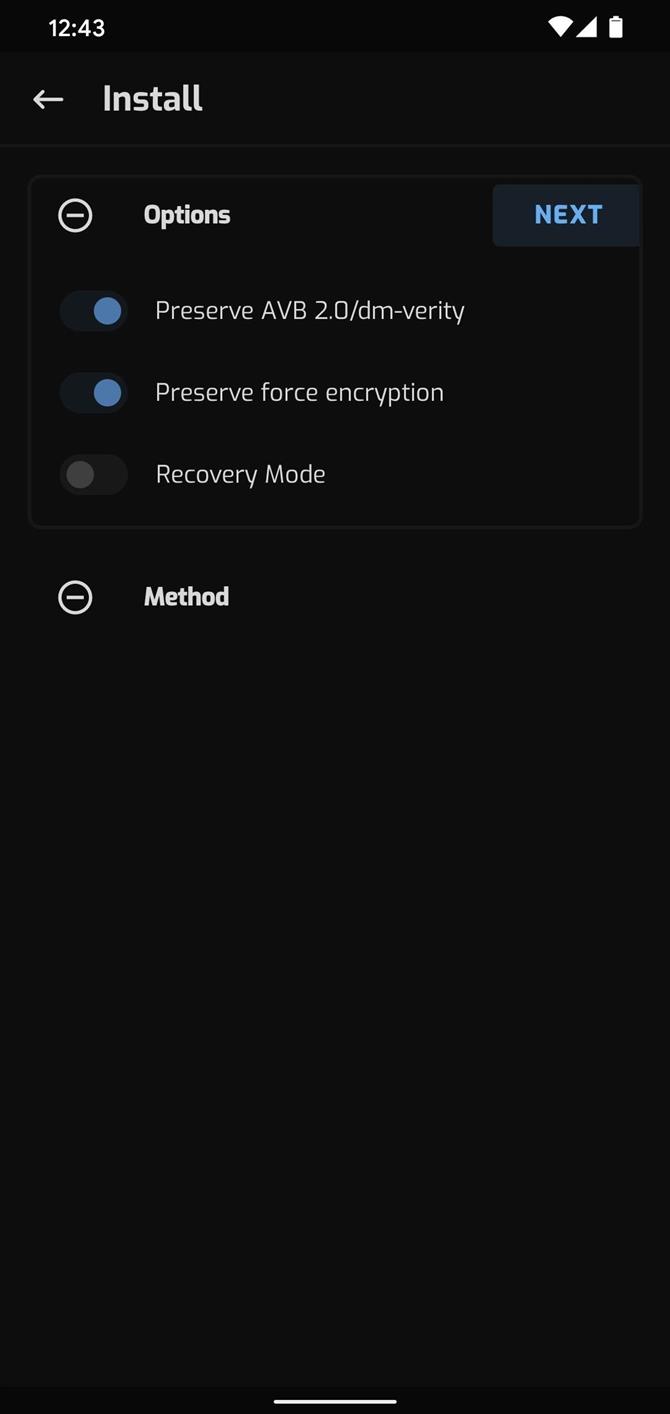
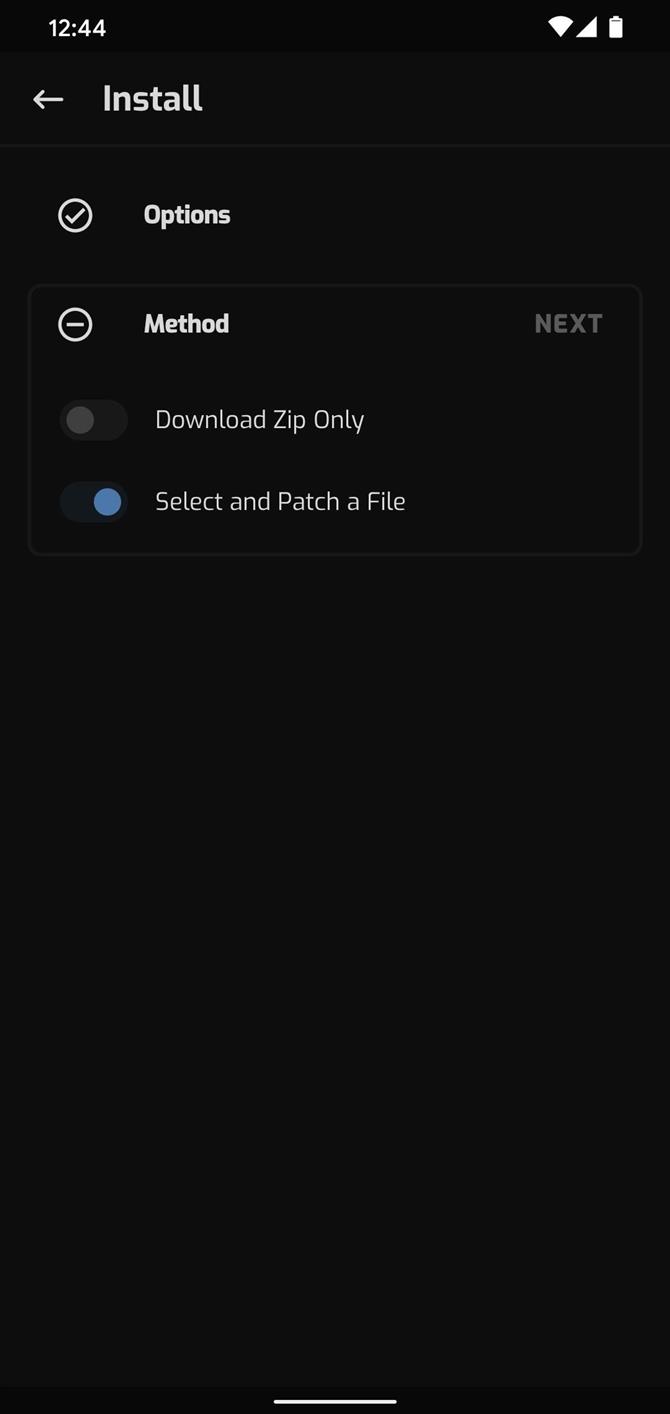
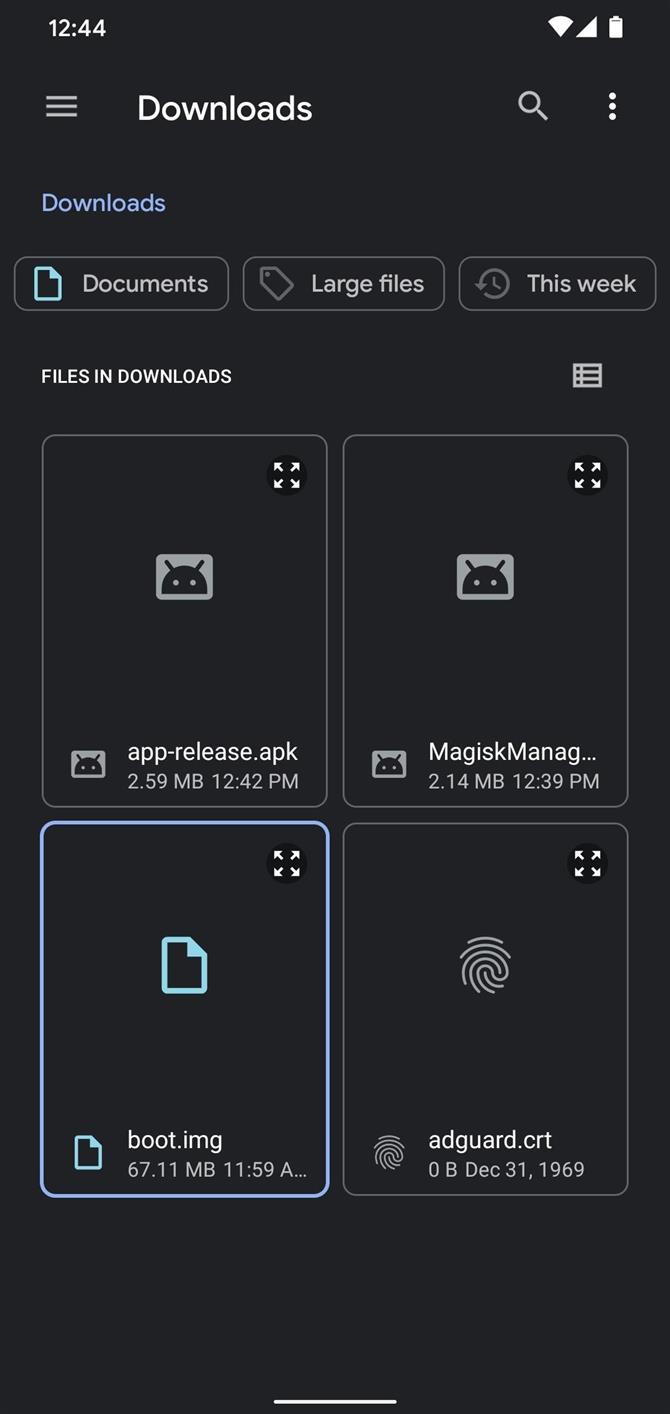
כעת תועבר למסך התקנה ב- Magisk Manager. לחץ על "הבא" כאן, ואז לחץ על "בוא נלך." בסופו של דבר, רק המתן עד שההכנות תופיע "כל הסיום!"
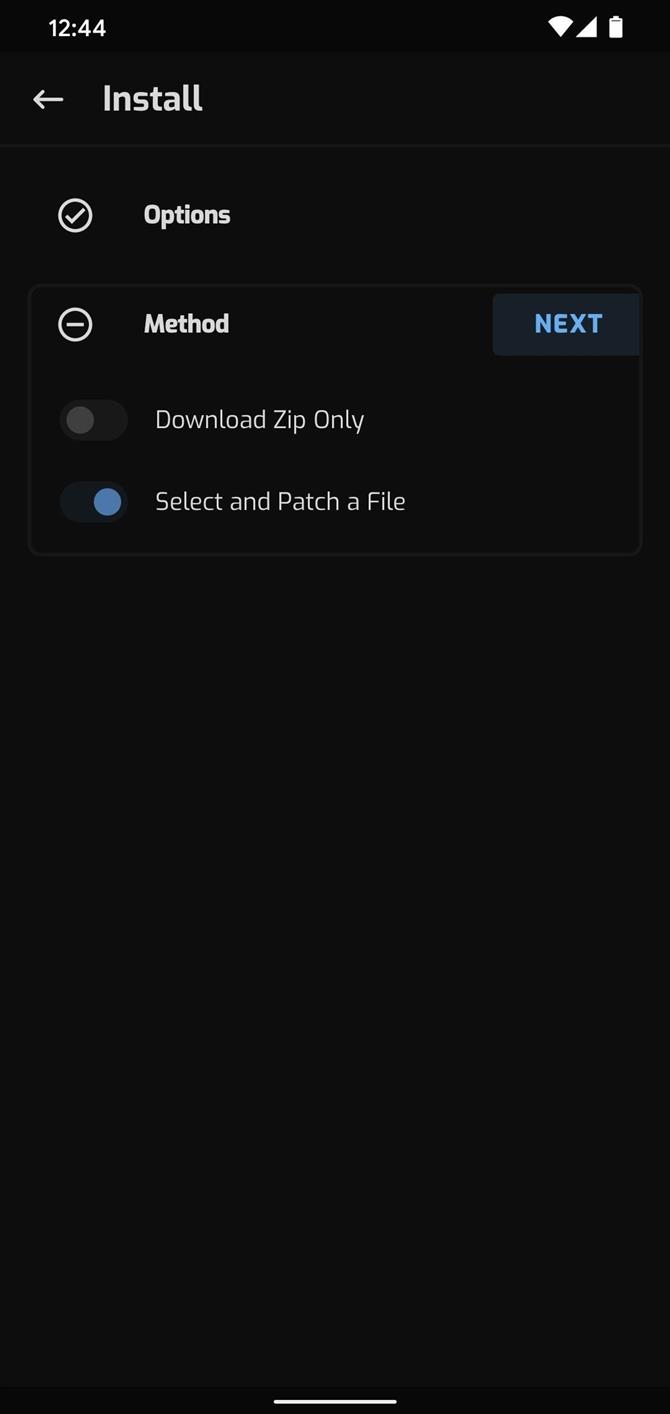
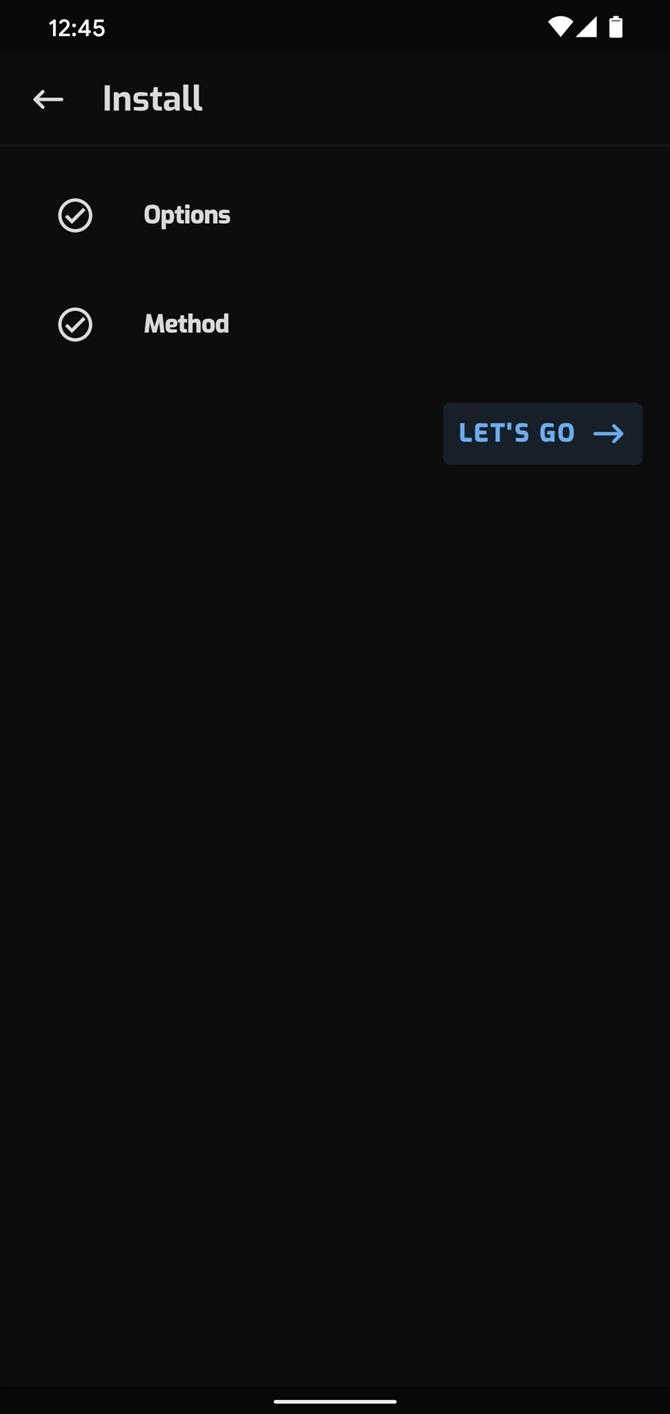
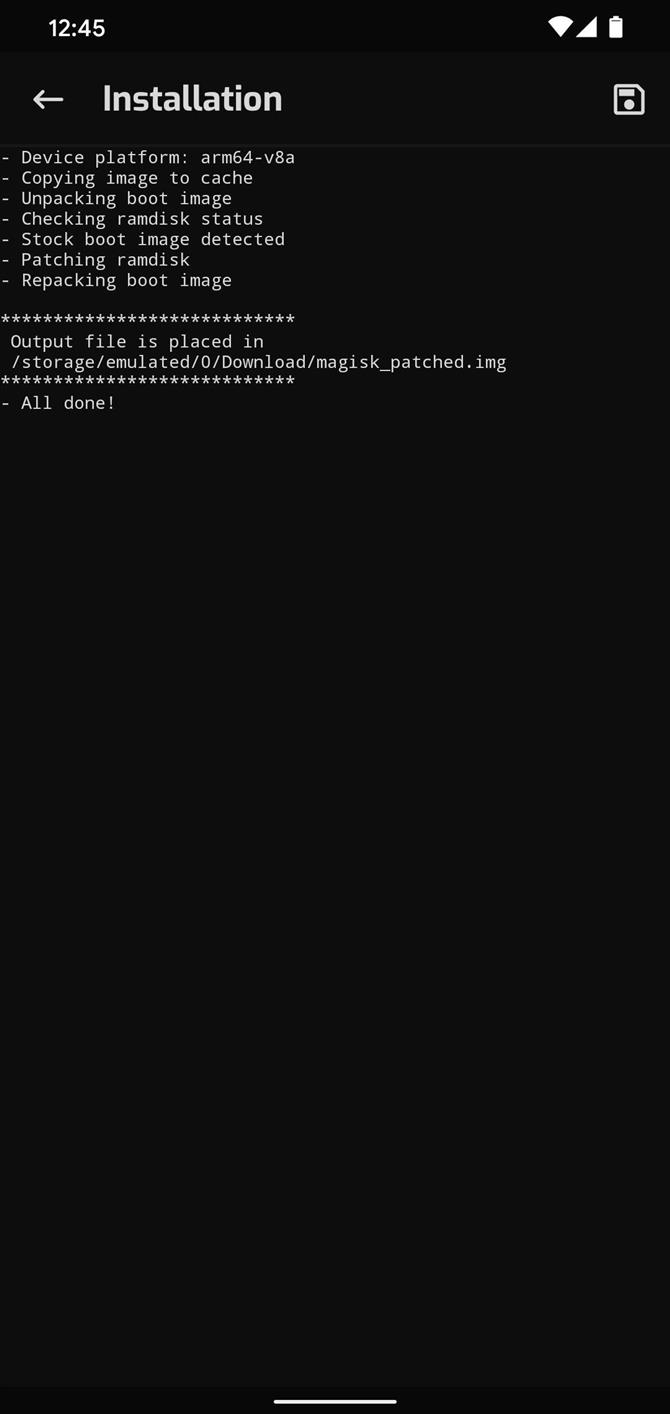
שלב 7: העבר את תמונת האתחול הטלאי למחשב שלך
מכאן, העבירו את הקובץ magisk_patch.img מתיקיית ההורדות בטלפון לשולחן העבודה במחשב. שוב, השתמש בכבל נתונים במידת האפשר.
שלב 8: הורד את כלי הפלטפורמה של גוגל למחשב שלך
יהיה עליך לשלוח פקודות Fastboot לטלפון שלך כדי לשרש אותו. לשם כך, תזדקק לחלק קטן של תוכנות חינמיות של צד ראשון שנוצרו על ידי Google.
אתה יכול להוריד את "כלי הפלטפורמה" הללו ישירות מגוגל באמצעות הקישור שלהלן. פשוט בחר בקישור המתאים למערכת ההפעלה של המחשב שלך.
- הורד את כלי הפלטפורמה של גוגל: Windows | מק | לינוקס
שלב 9: חלץ את ZIP Platform-Tools
לאחר ההורדה, חלץ את הקובץ באמצעות הכלים המובנים של מערכת ההפעלה שלך או באמצעות תוכנית של צד שלישי כגון 7-Zip. לאחר החילוץ, העתק והדבק (או גרור ושחרר) את תיקיית כלי הפלטפורמה לשולחן העבודה כדי לקבל גישה קלה יותר מכיוון שתשתמש בה אחר כך..
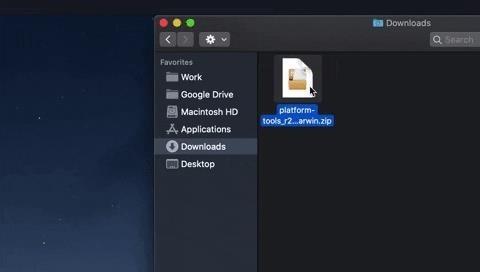 תמונה מאת דאלאס תומאס / אנדרואיד כיצד
תמונה מאת דאלאס תומאס / אנדרואיד כיצד
שלב 10: פתח בקשה בתיקיית כלים לפלטפורמה
עבור משתמשי macOS ו- Linux, פתח את אפליקציית Terminal מתיקיית היישומים שלך. אם אתה משתמש ב- Windows, פתח את שורת הפקודה מתפריט התחל.
ברגע שכלי שורת הפקודה שלך פתוח, הקלד את הדברים הבאים, אך אל תלחץ על Enter עדיין:
תקליטור
כעת, לחץ פעם אחת על מקש הרווח כדי להוסיף רווח בודד אחרי "CD". עדיין אל תפגעו Enter.
לבסוף, גררו את תיקיית כלי הפלטפורמה משולחן העבודה ושחררו אותה ממש מעל חלון שורת הפקודה. זה יאכלס אוטומטית את שם הקובץ המלא ואת מיקום התיקיה, ואז תוכל להמשיך וללחוץ על Enter במקלדת.
- מדריך מלא: כיצד לפתוח שורת ADB בתיקיית כלים לפלטפורמה
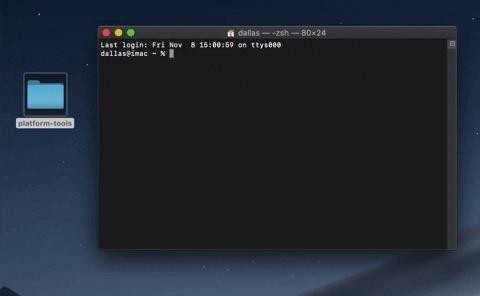 תמונה מאת דאלאס תומאס / אנדרואיד כיצד
תמונה מאת דאלאס תומאס / אנדרואיד כיצד
שלב 11: הכנס את הטלפון שלך למצב טעינת אתחול
כעת תצטרך לאתחל למצב טוען אתחול כדי שתוכל לשלוח את הפקודה Fastboot שתתקין את Magisk.
אתה יכול לעשות זאת על ידי הפעלת אפשרויות מפתחים, הפעלת ניפוי שגיאות USB, מתן חיבור ואז הזנת טוען אתחול מחדש של adb לשורת הפקודה במחשב שלך, אך יש דרך קלה יותר: שילובי כפתורים.
ברוב הטלפונים, כבה את המכשיר לחלוטין ולחץ לחיצה ממושכת על לחצן עוצמת הקול. כשאתה ממשיך להחזיק את עוצמת הקול, לחץ והחזק את לחצן ההפעלה עד שהטלפון שלך מתחיל לאתחל, ואז שחרר את שני הכפתורים. אם זה מציג תפריט כמו זה למטה, כדאי לך ללכת. אחרת, השתמש בפקודה ADB.
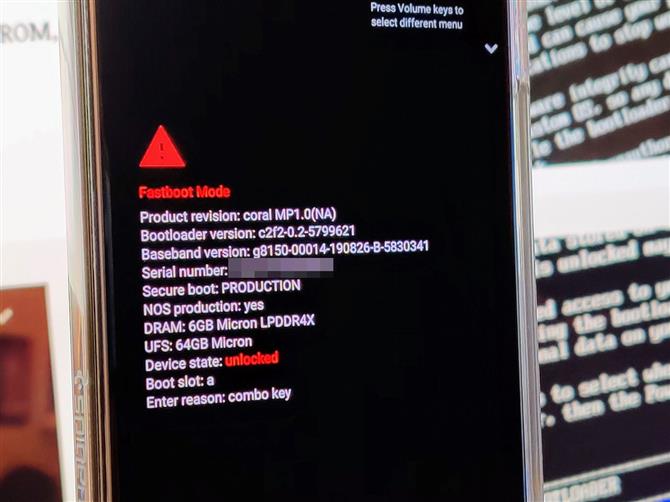 תמונה מאת סטיבן פרקינס / אנדרואיד כיצד
תמונה מאת סטיבן פרקינס / אנדרואיד כיצד
שלב 12: התחבר למחשב שלך
כעת חבר את הטלפון למחשב באמצעות כבל נתונים USB. באופן אידיאלי, זה יהיה הכבל שמגיע בתיבה עם הטלפון שלך, אבל אם לא, לפחות וודא שזה כבל באיכות טובה.
שלב 13: הבזק את תמונת האתחול הטלאי
הקלד את הפקודה הבאה בכלי שורת הפקודה במחשב שלך, ולחץ על Enter כדי לאמת את חיבור ה- Fastboot.
התקני fastboot
אתה אמור לראות את המספר הסידורי של הטלפון שלך. אם כן, תוכלו להמשיך. הזן את הדברים הבאים ולחץ על מקש הרווח פעם אחת כדי להוסיף רווח בודד, אך אל תלחץ על Enter:
אתחול פלאש
גרור את קובץ ה- IMG "patched_magisk" ממסע הקבצים שלך לכלי שורת הפקודה, ואז שחרר אותו ממש על החלון כדי לאכלס את נתיב הקובץ באופן אוטומטי. משם, לחץ על Enter כדי לשלוח את הפקודה המלאה.
0000
הערה: אם אתה נמצא ב- Mac או Linux ומקבל הודעת שגיאה לאחר שליחת הפקודה לעיל, הוסף תקופה וחתך (./) להתחלה ושלח אותה שוב. דוגמה: ./fast boot boot boot.img
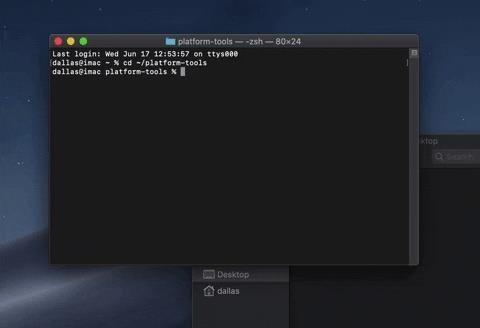
לאחר סדרת שורות, כולל שניים שיורקים את "OKAY", הזינו את הפקודה הבאה לאתחל שוב לאנדרואיד:
אתחול מהיר מחדש של
ושוב, הוסף "./" לחזית אם זה לא עובד בפעם הראשונה:
./ אתחול מהיר מחדש
שלב 14: אמת את השורש
כשאתה קם, כל שנותר לעשות הוא לאמת את השורש. פתח את Magisk Manager ועכשיו אתה אמור לראות "סטטוס: רגיל" בקטע Magisk לצד מספר build לצד "מותקן". קדימה הורד כל אפליקציית שורש והקש על "הענק" כאשר תתבקש לגשת למשתמשים בכדי לראות אם הכל עובד כמתוכנן.
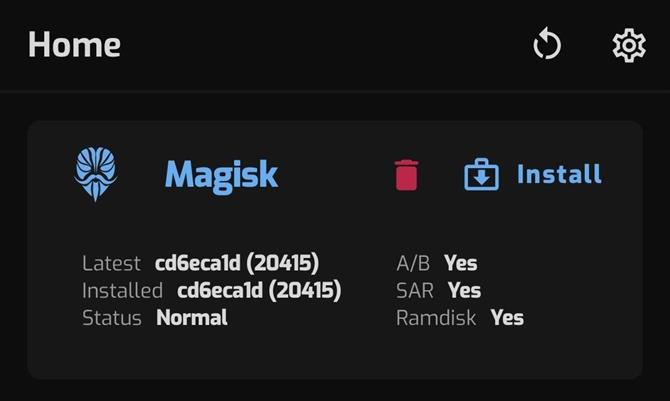
שימו לב שעקב שינויים באנדרואיד, SafetyNet כבר לא יעבור כברירת מחדל. לכן תאבד גישה ל- Google Pay, Pokémon GO, וכמה אפליקציות בנקאיות המשתמשות ב- SafetyNet כדי לבדוק אם המכשיר שלך מושרש או שונה.
רוצה לשלוט ב- Microsoft Excel ולקחת את סיכויי העבודה שלך מהבית לשלב הבא? קפיצו את הקריירה שלכם עם חבילת האימונים Premium Excel-to-Z של Microsoft Excel מ- Android How Shop החדש וקבלו גישה לכל החיים ליותר מ -40 שעות של הדרכה בסיסית-מתקדמת לפונקציות, נוסחה, כלים ועוד.
קנה עכשיו (97% הנחה)>
תמונת שער, צילומי מסך ו- GIF של דאלאס תומאס / אנדרואיד כיצד