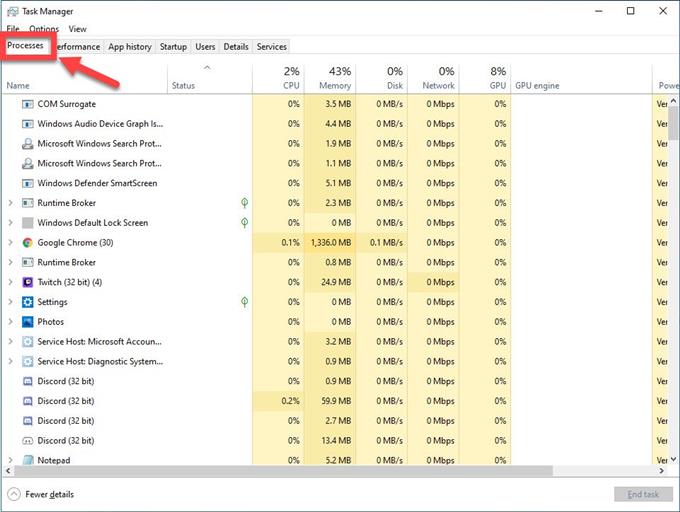דיסקורד הוא יישומי VoIP בחינם הזמינים הפופולריים בקרב קהילת המשחקים. התכונה הטובה ביותר היא שאתה יכול להשתמש באינטרנט או באפליקציה ייעודית כדי לבצע שיחות קול, וידאו או לשלוח הודעות טקסט לחברי צוות המשחק שלך ובכך ליצור קהילת משחקים תוססת. כמו כן, תכונת שיתוף המסך של Discord מאפשרת לשתף את המסך עם נגנים אחרים. אמנם זו פלטפורמה די יציבה, אך ישנן כמה בעיות שאתה עלול להיתקל בהן כאשר אתה משתמש בתכונת שיתוף המסך. בחלק האחרון של סדרת פתרונות הבעיה שלנו אנו מתמודדים עם שגיאת המסך השחור של Discord Screen Share
תיקון שגיאת מסך מחלוקת
ישנם מספר גורמים העלולים לגרום לבעיה מסוימת זו החל מגישה ניהולית ל- DNS של גוגל שאינה מתפקדת, האצת חומרה ובאגים תוכנה וכלה בבעיה בשרת שלך. להלן הרשימה המומלצת לפתרון בעיות שעליך לעשות כדי לתקן את בעיית השגיאה בשיתוף.
סיום אפליקציית Discord ממנהל המשימות
- לחץ על CTRL + SHIFT + ESC במקלדת

- לחץ על הכרטיסיה עיבוד

- בחר Discord לסימון
גלול ברשימת התהליך ומצא את Discord.

- לחץ על סיים משימה

לפני ביצוע אחת משיטות הפתרון הבעיות המומלצות המפורטות להלן עדיף להפעיל מחדש את המחשב. פעולה זו מרעננת את מערכת ההפעלה ומסירה כל נתונים זמניים פגומים שעלולים לגרום לבעיה.
הפעל את Discord כמצב מנהל
כדי שתוכל לבצע שינויים ביישום שלך עליך לתת גישה מנהלתית. זה יאפשר לה להשתמש במשאבי מחשב שלא הייתה יכולה לגשת אליהם ברמת הגישה הנוכחית שלה.
- לחץ על Windows + E להפעלת סייר הקבצים. נווט לספרייה שבה מותקן דיסקורד במחשב שלך. מיקום ההתקנה המוגדר כברירת מחדל הוא בתוך קבצי התוכנית של Local Disk C.
- לחץ לחיצה ימנית על הפעלת היישום ובחר מאפיינים.
- לחץ על הכרטיסיה תאימות וסמן את התיבה הפעל תוכנית זו כמנהל.
- לחץ על החל
- הפעל את Discord
נסה לבדוק אם בדוק אם בעיית שיתוף המסך השחור עדיין מתרחשת.
כבה את האצת החומרה
זוהי תכונה המשפרת את ביצועי האפליקציה אולם ישנם מקרים בהם היא עלולה לגרום לבעיות מסוימות. כדי לבדוק אם זה מה שגורם לבעיה כדאי לנסות לכבות את האצת החומרה.
- פתח את Google Chrome
- לחץ על שלוש נקודות אנכיות בפינה השמאלית העליונה של המסך.
- לחץ על הגדרות
- לחץ על מתקדם.
- תחת מערכת זה, הקפד לבטל את הסימון "השתמש בהאצת חומרה כאשר הדבר זמין"
עדכן את מנהל ההתקן של כרטיס המסך
אחת הסיבות לכך שהבעיה מתרחשת בעת שימוש בשיתוף מסך מחלוקת היא בגלל מנהל התקן גרפי מושחת או מיושן. מומלץ לעדכן את מנהלי ההתקן הגרפיים שלך לשימוש בגרסה האחרונה שלנו.
אם יש לך כרטיס גרפי של NVIDIA, בצע את השלבים הבאים.
- לחץ על מקש Windows + R במקלדת,
- הקלד "msconfig" בתיבת הדו-שיח ולחץ על Enter או על OK כדי לפתוח את תצורת המערכת.
- לחץ על הכרטיסיה אתחול. תחת אפשרויות אתחול, סמן אתחול בטוח ואז לחץ על אישור. כאשר תתבקש להפעיל מחדש את המחשב שלך כדי להחיל שינויים אלה, לחץ על הפעל מחדש ואז אתה יאותחל למצב בטוח.
- עבור אל הדיסק הקשיח המקומי שלך על ידי לחיצה על מחשב זה ואז על דיסק C מקומי ואז על תיקיית קבצי התוכניות. אתה אמור להיות מסוגל לראות את תיקיית NVIDIA שם. לחץ לחיצה ימנית עליו ובחר מחק.
- לחץ על מקש Windows + R במקלדת
- הקלד "devmgmt.msc" בתיבת ההפעלה לחץ על Enter או לחץ על אישור
- הרחב את השדה "מתאמי תצוגה". זה יפרט את כל מתאמי הרשת שהתקינה המכונה.
- לחץ לחיצה ימנית על מתאם Nvidia שברצונך להסיר ובחר "הסר התקנה".
- לחץ על "אישור" כאשר תתבקש להסיר את ההתקן.
- לחץ על מקש Windows + R במקלדת.
- הקלד "msconfig" בתיבת הדו-שיח ולחץ על Enter או לחץ על אישור
- לחץ על הכרטיסיה אתחול. תחת אפשרויות אתחול, בטל את הסימון של אתחול בטוח ואז לחץ על אישור. כאשר תתבקש להפעיל מחדש את המחשב שלך כדי להחיל שינויים אלה, לחץ על הפעל מחדש
- הורד את מנהל ההתקן העדכני ביותר של NVIDIA למחשב שלך.
- הפעל את קובץ ההתקנה ופעל לפי ההוראות. הקפד לבחור באפשרות התקנה מותאמת אישית
- סמן את התיבה "בצע התקנה נקייה".
- הפעל מחדש את המחשב שלך כדי להחיל שינויים בעדכון שבוצע.
אפס את תצורות הרשת
הבעיה עלולה להיגרם מבעיה בהגדרות הרשת שלך, הפיתרון לכך הוא איפוס תצורות הרשת במחשב שלך.
- הקלד "שורת פקודה" בסרגל החיפוש
- לחץ לחיצה ימנית על תוצאת שורת הפקודה ולחץ על הפעל כמנהל.
- הקלד את הפקודות הבאות ולחץ על Enter לאחר כל פקודה:
- הקלד 'ipconfig / flushdns' ואז לחץ על Enter.
- הקלד 'ipconfig / renew' ואז לחץ על Enter.
- הפעל מחדש את המחשב
נסה לבדוק אם הבעיה במסך שחור עדיין מתרחשת
נקה מטמון דיסקורד לתיקון מסך שחור
ישנם מקרים בהם הנתונים השמורים ביישום שלך נפגמים שעלולים לגרום לבעיות במסך המחלוקת שלך. כדי לתקן זאת, אתה יכול לנסות לנקות את נתוני המטמון.
- לחץ על מקש Windows + R במקלדת
- הקלד "% appdata%" בתיבת הדו-שיח ולחץ על Enter או על OK.
- אתר את תיקיית Discord והדגש
- לחץ על מקש מחק מהמקלדת
- הפעל מחדש את דיסקורד.
נסה לבדוק אם הבעיה לאחר שיתוף המסך של Discord עדיין מתרחשת
עדכן את יישום הדיסקורד
באגים ותקלות תוכנה נחשב לאחד הגורמים למסך השיתוף של המסך השחור במחלוקת. עדכון היישום שלך לגרסה העדכנית ביותר יכול לעזור בתיקון הבעיה.
- לחץ לחיצה ימנית על קיצור דרך Discord.
- בחר הפעל כמנהל מהתפריט הנפתח
- בחלון Discord, החזק את מקש CTRL ו- R במקלדת.
- Discord יופעל מחדש באופן אוטומטי ויוריד כל עדכון זמין
בדוק אם Discord Screen Share עובד כעת.
עדכן את Windows
- לחץ על תפריט התחל
- לחץ על סמל ההגדרות
- בחר עדכון ואבטחה
- לחץ על בדוק אם קיימים עדכונים
- המתן עד לסיום העדכון.
נסה לבדוק אם הבעיה של Discord Screen Share עדיין מתרחשת
התקן מחדש את Discord כדי לתקן את
במקרה שהשלבים שלעיל אינם מצליחים לפתור את הבעיה, עליך להתקין מחדש את Discord.
- לחץ על Windows + R.
- הקלד "appwiz.cpl" בתיבת הדו-שיח ולחץ על Enter.
- חפש את הערך של Discord והדגש
- בחר "הסר התקנה" בחלק העליון של המסך
- הפעל מחדש את המחשב
- עבור אל https://discordapp.com/download
- הורד והתקן את המחלוקת.
בדוק אם Discord Screen Share עובד כעת.