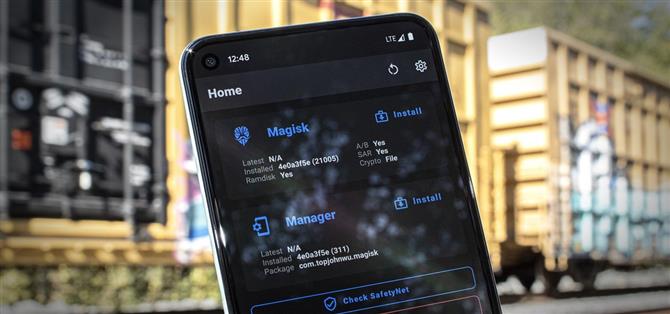פיקסל 5 הוא הצעת ערך נהדרת בעידן זה של 1,500 $ טלפונים. עם תג המחיר הסביר, תוכנת המקור הפתוח לחלוטין ומעמי האתחול הניתנים לפתיחה, הוא גם טלפון אידיאלי להשרשה.
תהליך השתרשות הפיקסל 5 הוא שיטה בדוקה ונכונה: פתח את נעילת האתחול, טבק את תמונת האתחול במלאי ב- Magisk Manager ואז הבזק את התמונה התוקנה במצב Fastboot. אבל יש כמה מכשולים חדשים אם אתה עדיין רוצה לעבור את כל הבדיקות האחרונות ב- SafetyNet, אז אני אעסוק בפירוט בכל שלב בתהליך כדי לעזור לך להימנע מכל בעיה.
- בפלאפון שלך? פתח הוראות אלה בתצוגת מסך מפוצל
דרישות
- Google Pixel 5 (כל דגם שאינו Verizon)
- מחשב Windows, Mac או Linux
- כבל נתונים USB
שלב 1: גבה את הנתונים שלך
תהליך זה ימחה את המכשיר שלך, לכן וודא שגיבוי של נתונים חשובים. אפליקציות מותקנות בדרך כלל מגבות את חשבון Google שלך, אז באמת, הדברים שצריך לדאוג להם הם מסמכים, תמונות, קטעי וידאו וקבצי מוסיקה.
- אל תחמיצו: 3 דרכים קלות להעברת קבצים מהטלפון למחשב
שלב 2: הפעל אפשרויות מפתח
לפני שתוכל לבצע שורש, יהיה עליך לפתוח את מטען האתחול של הטלפון, שהוא פיסת תוכנה שמטעננת את מערכת ההפעלה בכל פעם שאתה מאתחל. כברירת מחדל, היא תטען רק קושחה חתומה על ידי גוגל, אך ברגע שהיא לא נעולה, היא תטען את כל מה שתגיד לה – במקרה זה, תמונת האתחול ששונתה שתשורש את הטלפון שלך.
עם זאת, כדי שתוכל לפתוח את נעילת האתחול, תצטרך לשנות הגדרה נסתרת.
אז כדי להתחיל, פתח את ההגדרות ובחר "אודות הטלפון" ואז הקש על "בניין מספר" שבע פעמים ברצף מהיר והזן את קוד הגישה למסך הנעילה שלך כדי לאשר. פעולה זו תבטל את נעילת התפריט הנסתר "אפשרויות מפתח".



שלב 3: אפשר נעילת OEM
כעת, צא חזרה לתפריט ההגדרות הראשי וגלול מטה כלפי מטה. בחר "מערכת" ואז הקש על "מתקדם" ותראה "אפשרויות מפתח" בתחתית – המשך והקש עליו.
מבפנים, גלול מעט מטה והקש על מתג ההחלפה לצד "נעילת OEM" ואז לחץ על "הפעל" בחלון הקופץ. כדי להיות ברור, מטעין האתחול שלך עדיין לא נעול, פשוט אפשרת לבטל את הנעילה.



שלב 4: אתחל למצב Fastboot
כעת תצטרך לאתחל את ה- Pixel 5 למצב Fastboot, שהוא הממשק המאפשר לך לשלוח פקודות Fastboot מהמחשב שלך.
לשם כך, התחל מחדש את הטלפון. כאשר המסך שחור, לחץ והחזק את לחצן הפחתת עוצמת הקול. המשך להחזיק אותו עד לתפריט הראשי של מצב Fastboot מופיע, כמוצג להלן. לאחר שהגעת למסך זה, השאר את הטלפון כמו שהוא וחבר אותו למחשב באמצעות כבל נתונים USB.

שלב 5: הורד את כלי הפלטפורמה של גוגל למחשב שלך
במחשב שלך עכשיו, הורד את כלי הפלטפורמה של גוגל. מדובר בתוכנה קטנה, המכונה בשפה המקומית ADB ו- Fastboot, המאפשרת למחשב שלך לתקשר עם הטלפון שלך ברמה נמוכה.
- הורד את כלי הפלטפורמה של גוגל: Windows | מק | לינוקס
שלב 6: חלץ את ה- ZIP
לאחר שהורדתם את קובץ ה- ZIP, חילצו את תוכנו למיקום במחשב אליו תוכלו לגשת בקלות. באופן אישי, אני רוצה לשים את תיקיית כלי הפלטפורמה שחולצה ישירות על שולחן העבודה שלי.

שלב 7: פתח שורת פקודה בספריה הנכונה
כעת תצטרך לקבל חלון פקודה הפועל מתוך תיקיית כלי הפלטפורמה. אם אתה משתמש ב- Windows, לחץ על כפתור Windows במקלדת, ואז הקלד "cmd" ולחץ על Enter כדי לפתוח חלון שורת פקודה. אם אתה משתמש ב- Linux או Mac, פשוט פתח את אפליקציית "Terminal".
כעת הקלד "cd" בהנחיה, ואז הוסף רווח, אך אל הקש על Enter עדיין. במקום זאת, גרור את תיקיית כלי הפלטפורמה שחילצת בשלב 6, ואז שחרר אותה ממש מעל חלון הפקודה. זה יאכלס את מיקום התיקיה. כשזה קורה, לחץ על Enter.

שלב 8: פתח את נעילת האתחול
כשהטלפון שלך עדיין מחובר למחשב באמצעות USB ועדיין במצב Fastboot, העתק והדבק את הפקודה הבאה בחלון הטרמינל שלך, ואז המשך ולחץ על Enter:
נעילת מהירות מהירה מהירה
אם זה מחזיר שגיאת "פקודה לא נמצאה", יהיה עליך להוסיף נקודה ו קו נטוי לתחילתה של כל פקודות Fastboot עתידיות. אז העתק והדבק את הדברים הבאים ואז הקש Enter שוב:
./ נעילת מהבהב מהיר מהיר
הערה: השאר את חלון הפקודה פתוח מכיוון שתצטרך אותו מאוחר יותר.
כעת הטלפון שלך אמור להציג הודעת אזהרה במקום תפריט מצב Fastboot רגיל. לחץ על לחצן הפחתת עוצמת הקול והטקסט בחלקו העליון של מסך זה אמור להשתנות ואומר "בטל את נעילת האתחול". כאשר זה קורה, לחץ על לחצן ההפעלה כדי לאשר את בחירתך.
המסך ישחור לשחור במשך כעשר שניות בזמן ביצוע איפוס להגדרות היצרן, ואז הטלפון יאותחל לאנדרואיד.

שלב 9: הורד את חבילת תמונות המפעל לטלפון שלך
בטלפון שלא נעול עכשיו, המשך והשלם את הגדרת Android הראשונית, הוסף את חשבונותיך וקבל לפחות את היסודות המוגדרים.
לאחר שתסיים, עבור אל הגדרות -> אודות הטלפון ושים לב ל"מספר הבנייה "בתחתית. כעת, עבור אל אתר הקושחה של גוגל למכשירי פיקסל המשתמשים ב- Chrome ל- Android. אתה יכול להשתמש בקישור למטה כדי לדלג ישירות לקטע של פיקסל 5:
- הורד מ- Google תמונות קושחה רשמיות של המפעל עבור פיקסל 5
השתמש באפשרות "קישור" (ולא באפשרות "פלאש") כדי להוריד את הגרסה שתואמת את מספר הבנייה שלך. ורק כדי לחזור על כך, וודא שאתה מוריד את הקובץ לטלפון שלך.

שלב 10: חלץ את תמונת האתחול
כעת, פתח את אפליקציית Files ממגירת היישומים שלך. בחר "הורדות" מהתפריט הראשי וודא שאתה נמצא בכרטיסייה עיון. משם, הקש על קובץ ZIP redfin-rd1a, ואז שניה או שתיים מאוחר יותר תראה קופץ. הקש כאן על "חלץ" וכאשר זה יסתיים כעשר שניות לאחר מכן, הקש על "בוצע".



יש רמה שנייה לארכיון המקונן הזה. אז הבא, הקש על ה- ZIP-redfin תמונה, ואז לחץ על "חלץ" ולחץ על "בוצע" בסיום.


שלב 11: התקן את Magisk Manager Canary
לאחר מכן, יהיה עליך להתקין את הגרסה המדממת של Magisk Manager. זו האפליקציה שתאפשר לך להתקין מודולי Magisk, כמו גם להעניק גישה לשורש לאפליקציות אחרות. זו גם הגרסה היחידה של האפליקציה שתתקן את תמונת האתחול של פיקסל 5 ותיצור גרסה מושרשת רק לטלפון שלך.
אז עבור לדף Magisk Canary ב- GitHub בקישור למטה. ברגע שאתה שם, גלול למטה והקש על כפתור "הורד". לאחר מכן יהיה עליך ללחוץ על "אישור" כאשר Chrome מזהיר אותך לגבי סוג הקובץ.
- הורד את ה- Magary Manager Kanary האחרון מ- GitHub
לאחר מכן, הקש על ההודעה הורד מלא כדי להפעיל את ה- APK, ואז לחץ על "התקן" כאשר תתבקש. אם זו הפעם הראשונה שאתה מעביר צד לאפליקציה, תצטרך להקיש על "הגדרות" בחלון הקופץ ואז להפעיל את המתג לצד "התקן ממקור זה" ולחזור אחורה. בשלב זה תוכל להקיש על "התקן".
לבסוף, פתח את Magisk Manager והקש על סמל גלגל השיניים בפינה השמאלית העליונה. משם, תחת סעיף מנהל, ודא ש"עדכן את הערוץ "מוגדר כ"קנרי".


שלב 12: תיקון תמונת אתחול המלאי במנהל Magisk
כעת, צא חזרה לתפריט הראשי של Magisk Manager. כאן, הקש על "התקן" לצד כותרת Magisk כלפי החלק העליון של המסך. לאחר מכן בחר "בחר ותיקון קובץ" ואז יישום הקבצים יופיע.
פתח את תפריט ההמבורגר בבוחר הקבצים על ידי הקשה על שלושת הקווים האופקיים בפינה השמאלית העליונה. כאן בחר "הורדות". משם, פתח את תיקיית redfin-rd1, ואז את תיקיית redfin שבתוכה. לאחר מכן, פתח את התיקיה image-redfin ובחר בקובץ "boot.img". תוחזר למגיסק, שם עליך להקיש כעת על "בוא נלך". לאחר כ 30 שניות, תמונת אתחול המלאי שלך תתוקן.



שלב 13: העבר את תמונת האתחול התוקנת למחשב שלך
תמונת האתחול המעודכנת של Magisk Manager שנוצר זה עתה, תימצא בתיקיית ההורדה של הטלפון שלך בשם "magisk_patched.img."
יהיה עליך להעביר את תמונת האתחול המתוקנת הזו למחשב שלך. אתה יכול לעשות זאת באמצעות כבל נתונים USB אם אתה רוצה להיות זהיר במיוחד, או שאתה יכול להעלות את הקובץ ל- Google Drive ואז להוריד אותו מחדש למחשב שלך.
שלב 14: אתחל חזרה למצב Fastboot
כמו בשלב 4, יהיה עליך לאתחל למצב Fastboot שוב. אז הפעל מחדש את הטלפון שלך, ואז לחץ והחזק את לחצן הפחתת עוצמת הקול. ברגע שמופיע במסך Fastboot הראשי, חבר את הטלפון למחשב באמצעות כבל USB שוב.
שלב 15: פתח שורת פקודה בספריה הנכונה
אם השארת את חלון הפקודה פתוח לאחר ביטול נעילת מטען האתחול, תוכל לדלג על שלב זה. אך אם לא, יהיה עליכם לפתוח את כלי שורת הפקודה של המחשב ולשנות ספריות לתיקיית כלי הפלטפורמה. במילים אחרות, חזור על שלב 7.
שלב 16: הבזק את תמונת האתחול התוקנת כדי להניע את הטלפון שלך
עכשיו תחשוב שוב מה עבד עבורך כשנעלת את נעילת האתחול שלך. אם היית צריך להוסיף נקודה ו קו נטוי לתחילת פקודה זו, יהיה עליך להוסיף כאן. אם לא, לא.
אז הקלד אתחול המהיר של fastboot בהנחיה (או./fastboot אתחול הבזק), ואז הוסף רווח, אך אל תלחץ על Enter עדיין. במקום זאת, אתר את הקובץ magisk_patched.img שעברת זה עתה למחשב שלך. גרור ושחרר אותו לשורת הפקודה כדי לאכלס את נתיב הקובץ המלא שלו ואז לחץ על Enter.

בתוך שניות על המסוף לומר "סיים". מזל טוב! פשוט השתרשת את הטלפון שלך. כעת באפשרותך להקליד אתחול מחדש של fastboot (או אתחול מחדש של./fastboot) כדי לאתחל חזרה ל- Android ואז לנתק את הטלפון מהחשמל.
שלב 17: אמת שורש
כאשר הטלפון שלך מסיים אתחול, פתח את אפליקציית Magisk Manager – כעת אמור להיות כפתור אדום גדול "הסר התקנה של Magisk" לעבר אמצע המסך, מה שאומר שאתה מושרש! קדימה והתקן כל אפליקציית שורש, ואז הקש על "הענק" בחלון הקופץ כאשר תתבקש לגשת למשתמש.


שלב 18: הפעל את MagiskHide (SafetyNet)
מערכת SafetyNet של גוגל יכולה לאתר את Magisk אלא אם תנקוט בכמה צעדים נוספים. במילים אחרות, אתה רוצה לעשות את הצעדים האחרונים האלה אם אתה לא רוצה להימנע משימוש באפליקציות מאובטחות כמו Google Pay או במשחקים שאנשים משתמשים בהם בשורש כדי לרמות כמו פוקימון GO.
אז פתח את Magisk Manager והקש על סמל גלגל השיניים בפינה השמאלית העליונה. לאחר מכן, גלול מעט למטה והפעל את המעבר לצד "MagiskHide".


עכשיו, ממש מעל לאפשרות "MagiskHide", הקש על "הסתר את Magisk Manager". תן לאפליקציה שם חדש בהנחיה, ואז לחץ על "אישור". מנהל Magisk ייסגר וייפתח מחדש – מעתה תמצא אותו במגירת האפליקציות שלך תחת השם שהזנת.


שלב 19: הסתר את Magisk משירותי Google Play (SafetyNet)
חזרה לתפריט הראשי של Magisk Manager, הקש על סמל המגן בסרגל התפריטים הצף בתחתית המסך. לאחר מכן, הקש על "MagiskHide" ואז מצא את הערך שירותי Google Play – זה צריך להיות בראש הרשימה.



הקש על הטקסט "שירותי Google Play" כדי להרחיב מספר אפשרויות נוספות. כאן, וודא שהמתגים שליד כל וו מופעלים.


שלב 20: התקן את מודול MagiskHide
כעת חזור לתפריט הראשי של Magisk Manager והקש על סמל הפאזל בשורת התפריטים הצפה בתחתית המסך. כאן, הקש על סמל החיפוש והקלד "magiskhide". הקש על התוצאה העליונה (MagiskHide Props Config), ואז לחץ על "התקן" בחלון הקופץ. כשתסיים, לחץ על "אתחל מחדש".



שלב 21: לחקות את תעודת SafetyNet של פיקסל 3a
כשאתה חוזר לגבות, התקן את Termux מחנות Google Play. פתח אותו והקלד su, ואז הקש Enter והקש על "הענק" בחלון הקופץ כדי לתת לאפליקציית המסוף גישה לשורש.
כעת הקלד אביזרים ולחץ על Enter כדי להפעיל את מודול MagiskHide. לאחר מכן, הקלד 2 ולחץ על Enter כדי לבחור באפשרות "כוח תעודת מפתח BASIC".


כעת, הזן d כדי לבחור באפשרות "בחר מרשימת המכשירים". משם, הזן 7 כדי לבחור "Google" ואז 20 לבחירה "Google Pixel 3a". הסיבה לכך היא פיקסל 3a היה מכשיר גוגל האחרון שהשתמש בשיטת האישור הישנה של SafetyNet, שמגיסק יכולה להסתיר ממנה. אז בעצם, אתה גורם ל- SafetyNet לחשוב שיש לך את פיקסל 3a כך שהוא ישתמש בשיטה הישנה שלה לבדיקת שורש.



לבסוף, הזן y כדי לאשר את בחירתך, ואז הזן y שוב כדי לאתחל מחדש. כשתגוב חזרה, אתה תהיה מושרש ותעבור את SafetyNet! שים לב כי ייתכן שיהיה עליך לנקות נתונים באפליקציית חנות Google Play לפני שתראה אפליקציות המוסתרות בדרך כלל ממשתמשים מושרשים.


שמור על חיבורך מאובטח ללא חיוב חודשי. קבל מנוי לכל החיים ל- VPN Unlimited לכל המכשירים שלך ברכישה חד פעמית מ- Android How Shop החדש, וצפה ב- Hulu או Netflix ללא מגבלות אזוריות.
קנה עכשיו (80% הנחה)>