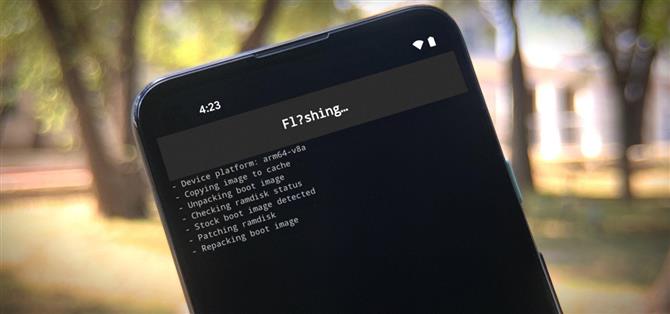אם אתה גר בארה"ב, זה די פשוט: ה- Pixel 4a של גוגל הוא הטלפון הטוב ביותר להשתרשות ושינויים בשנת 2020. מחירו שומר על יחס תגמול הסיכון יפה ונמוך, ומעמי האתחול הנעילים שלו מאפשרים לשנות כמעט כל היבט כמעט. של אנדרואיד.
אך עדכונים אחרונים למערכות האבטחה של אנדרואיד הגיעו למקום שבו TWRP והתאוששות מותאמת אישית אחרות לא יהיו זמינות רשמית לטלפון זה במשך זמן מה, אם בכלל. אז אתה לא יכול פשוט להתקין את TeamWin ולהשתמש בו כדי להבהב ZIP לשורש – אתה צריך לעשות דברים דרך Fastboot.
תוכלו להוריד קובץ מגוגל, להשתמש באפליקציה בשם Magisk Manager כדי לשנות אותו, ואז להשתמש במחשב כדי להבהב אותו על ה- Pixel 4a כדי להשיג מעמד של משתמש-על. אבל אם כל זה נשמע לכם כמו יווני, אל דאגה, אני אשבור את הכל יפה ופשוט למטה.
- בפלאפון שלך? פתח הוראות אלה בתצוגת מסך מפוצל
דרישות
- Google Pixel 4a (מודל שאינו ורייזון)
- מחשב Windows, Mac או Linux
- כבל נתונים USB
שלב 1: גבה את הנתונים שלך
הצעד הראשון לעבר כל שינוי אמיתי של Android הוא ביטול נעילת האתחול. זו תוכנה ברמה נמוכה שמטעינה את מערכת ההפעלה כשאתה מדליק את הטלפון.
אם הוא נעול, הוא יטען רק תוכנה עליה חתומה גוגל. אם הוא לא נעול, הוא יטען את כל מה שתגיד לו – במקרה זה, את הקבצים שיעניקו לך גישה לשורש.
אבל הנה הבעיה. כדי להבטיח שמישהו אחר לא יוכל לגנוב את הנתונים שלך על ידי ביטול נעילת האתחול והבהוב של mod כלשהו, אנדרואיד תמחק באופן אוטומטי את כל הנתונים כאשר נעילת האתחול לא נעולה. אין דרך לעקוף את החלק הזה.
אז לפני שתתחיל, ודא שיש לך את הדברים החשובים מגובים. קבל את תמונות Google כדי להעלות את התמונות והסרטונים שלך לענן ולהעביר כל קבצים חשובים אחרים ל- Google Drive או לשירות דומה. או פשוט חבר את הטלפון למחשב שלך והתחל לגרור ולשחרר את כל מה שתמצא!
שלב 2: הפעל אפשרויות מפתח
בפיקסל שלך, פתח את אפליקציית ההגדרות וגלול מטה לתחתית. הקש על הערך השני-אחרון, "אודות טלפון". בתפריט החדש גלול שוב למטה לתחתית. הפעם, הקש על רשימת מספר הבניין שבע פעמים ברצף מהיר.
תתבקש להזין את ה- PIN או את קוד הגישה שלך (אותו אחד שאתה משתמש במסך הנעילה שלך) ואז תראה הודעת טוסט המציינת "אתה מפתח עכשיו!"



שלב 3: אפשר נעילת OEM
כעת צא אל מסך ההגדרות הראשי, הקש על "מערכת" ואז לחץ על "מתקדם" כדי להרחיב אפשרויות נוספות. בין אלה, הקש על "אפשרויות מפתח" כדי לפתוח את התפריט שלא נעול לאחרונה.
כאן, הערך השישי למטה הוא "נעילת OEM". הקש על זה, ואז תצטרך להזין את ה- PIN או את קוד הסיסמה שלך שוב. לאחר שתסיים, הקש על "אפשר" כדי לסכם את החלק הזה.



שלב 4: אתחול למצב Fastboot
כעת תצטרך להכניס את הטלפון למצב Fastboot, המכונה גם מצב Bootloader. הדרך הקלה ביותר לעשות זאת היא כדלקמן:
- לחץ לחיצה ארוכה על כפתור ההפעלה כדי להעלות את תפריט ההפעלה.
- בחר "הפעל מחדש" (או "הפעלה" ואז "הפעל מחדש" אם יש לך את תפריט ההפעלה החדש).
- לחץ והחזק את לחצן הפחתת עוצמת הקול בצד הטלפון ברגע שהמסך שחור.
- המשך להחזיק את לחצן הפחתת עוצמת הקול עד שתגיע למסך "מצב Fastboot".

שלב 5: התחבר למחשב שלך באמצעות כבל USB
כעת, כשהטלפון עדיין נמצא על מסך מצב Fastboot, חבר אותו למחשב באמצעות כבל נתונים USB. תלוי במחשב שלך, ייתכן שתצטרך כבל USB-C ל- USB-A מכיוון שהכבל הכלול בפיקסל 4a הוא USB-C בלבד.
שלב 6: הורד את כלי הפלטפורמה של גוגל
במחשב שלך, השתמש באחד מהקישורים שלמטה כדי להוריד את חבילת ה- Platform Tools של גוגל. זה מכיל תוכנה שתזדקק לה כדי שהמחשב שלך יוכל לתקשר עם הטלפון שלך.
- הורד את כלי הפלטפורמה של גוגל: Windows | מק | לינוקס
לאחר שהורדתם את קובץ ה- ZIP, חילצו את תוכנו למיקום בכונן הקשיח אליו תוכלו לגשת בקלות. באופן אישי, אני רוצה לשים את תיקיית כלי הפלטפורמה שחולצה ישירות על שולחן העבודה שלי.

שלב 7: פתח שורת פקודה בספריה הנכונה
כעת תצטרך לפתוח חלון פקודה במחשב שלך ולהפעיל אותו מהתיקיה המתאימה. אם אתה משתמש ב- Windows, לחץ על כפתור Windows במקלדת, ואז הקלד "cmd" ולחץ על Enter כדי לפתוח חלון שורת פקודה. אם אתה משתמש ב- Linux או Mac, פשוט פתח את אפליקציית "Terminal".
כעת הקלד "cd" בהנחיה, ואז הוסף רווח, אך אל הקש על Enter עדיין. במקום זאת, גרור את תיקיית כלי הפלטפורמה שחילצת בשלב 6 ואז שחרר אותה ממש מעל חלון הפקודה. זה יאכלס את מיקום התיקיה. כשזה קורה, לחץ על Enter.

שלב 8: פתח את נעילת האתחול
עכשיו הגיע הזמן לבצע את נעילת האתחול בפועל. העתק והדבק את השורה הבאה בשורת הפקודה ולחץ על Enter.
נעילת מהירות מהירה מהירה
אם זה מחזיר שגיאה כמו "פקודה לא נמצאה", תצטרך להוסיף "./" לתחילת זה ולכל פקודות מהירות עתידיות. אז העתק והדבק את הדברים הבאים ואז הקש Enter שוב:
./ נעילת מהבהב מהיר מהיר
הערה: השאר את חלון הפקודה פתוח כי תזדקק לו מאוחר יותר.
כעת הטלפון שלך אמור להציג הודעת אזהרה המציינת כי "אם תפתח את נעילת האתחול, תוכל להתקין תוכנת מערכת הפעלה מותאמת אישית בטלפון שלך." לחץ על לחצן הפחתת עוצמת הקול, והטקסט בחלקו העליון של המסך הזה שעליו נכתב בעבר "אל תפתח את נעילת האתחול" אמור להשתנות לאומר "בטל את נעילת האתחול". כאשר זה קורה, לחץ על לחצן ההפעלה כדי לאשר את בחירתך.

המסך ישחור שחור וייקח יותר זמן מהרגיל אתחול בגלל מחיקת הנתונים האוטומטית. תראה גם הודעת אזהרה בתהליך האתחול מעתה ואילך המציינת כי נעילת האתחול של הטלפון אינה נעולה. זה קצת מעצבן, אבל אתה יכול להאיץ את העניינים עם הטריק הקטן הזה.
שלב 9: הורד את תמונות המפעל לטלפון שלך
בטלפון שלך שלא נעול עכשיו, המשך והשלים את ההתקנה הראשונית של Android, הוסף את חשבונותיך וקבל לפחות את היסודות. לאחר שתסיים, עבור אל אתר הקושחה של גוגל למכשירי פיקסל ונקסוס באמצעות Chrome עבור Android. אתה יכול להשתמש בקישור למטה כדי לדלג ישירות לקטע Pixel 4a:
- הורד מ- Google תמונות קושחה רשמיות של המפעל עבור פיקסל 4a
הורד את הגרסה התואמת את "מספר הבנייה" שתמצא בתחתית אודות הטלפון בהגדרות. השתמש באפשרות "קישור" ולא באפשרות "פלאש". ושוב, כדי לשמור על דברים פשוטים, ודא שאתה מוריד את הקובץ לטלפון שלך.

שלב 10: חלץ את הקובץ boot.img
כעת, פתח את אפליקציית Files ממגירת היישומים שלך. הקש על כפתור תפריט ההמבורגר בפינה השמאלית העליונה, ואז בחר "הורדות" מתפריט הצד.


לאחר ההגעה, אתר את קובץ ה- ZIP שמתחיל במילה "דג שמש". הקש עליו פעם אחת כדי לפתוח אותו, ואז הקש על התיקיה שתמצא בתוך ה- ZIP כדי לפתוח גם את זה.


כעת, אתר את ה- ZIP "image-sunfish". לחץ עליו לחיצה ארוכה ואז הקש על כפתור התפריט בעל שלוש הנקודות בפינה השמאלית העליונה ובחר "חלץ אל". המסך הבא אמור להציג את תיקיית ההורדות – אם לא, הקש על תפריט ההמבורגר כדי לבחור בה. ברגע שנכנס לתיקיית ההורדות, הקש על הלחצן "חלץ" בפינה השמאלית התחתונה.


כעת חזור פעמיים אחורה כדי לחזור לתיקיית ההורדות. כאן, הקש על ה- ZIP "image-sunfish" שרק הוצאת מארכיון ההורים. בפנים, לחץ לחיצה ארוכה על הקובץ "boot.img". משם, הקש על לחצן התפריט בעל שלוש הנקודות בפינה השמאלית העליונה ובחר "חלץ אל". שוב, וודא שהוא נמצא בתיקיית ההורדות, ואז לחץ על "חלץ".


שלב 11: התקן את אפליקציית Magisk Manager
לאחר מכן, יהיה עליך להתקין את Magisk Manager. זו האפליקציה שתאפשר לך להתקין מודולי Magisk, כמו גם להעניק גישה לשורש לאפליקציות אחרות. זו גם האפליקציה שתתקן את תמונת האתחול שחילצת זה עתה ותיצור גרסה מושרשת רק לטלפון שלך.
אז עבור אל דף המהדורות של מגיסק ב- Github בקישור למטה. ברגע שאתה שם, גלול למטה ומצא את הרישום האחרון של "Magisk Manager" (לא "Magisk"). הקש על "נכסים" ישירות מתחתיו, ואז הקש על קישור ה- APK הראשון מהאפשרויות המורחבות. יהיה עליך ללחוץ על "אישור" כאשר Chrome מזהיר אותך לגבי סוג הקובץ.
- הורד את מנהל Magisk האחרון מ- GitHub


לאחר סיום ההורדה של הקובץ, הקש על התראה הורד מלא במגש ההודעות שלך. אם זו הפעם הראשונה שאתה מעביר צד לאפליקציה שהורדת באמצעות Chrome, יהיה עליך להקיש על "הגדרות" בחלון הקופץ שמופיע.


כאן, הפעל את המתג לצד "אפשר ממקור זה" ואז חזור פעם אחת. כעת, בחלון הקופץ יהיה כפתור "התקן" – המשך והקש עליו, ואז לחץ על "פתח" לאחר סיומו.


שלב 12: תיקון תמונת האתחול
מהתפריט הראשי של Magisk Manager, הקש על "התקן" לצד הקריאה של Magisk אינה מותקנת. כאן, הקש על "התקן" כדי לאשר את בחירתך, ואז הקש על "בחר ותיקון קובץ" בהנחיה הבאה.



כעת, הקש על "אפשר" כדי לתת ל- Magisk Manager הרשאה לגשת לאחסון שלך. כשתעשה זאת, תראה את האפליקציה לבחירת קבצים. כאן, הקש על סמל תפריט ההמבורגר בפינה השמאלית העליונה ובחר "הורדות" מהרשימה.



כעת בחר בקובץ "boot.img" שחילצת בשלב 10 ואז מג'יסק יציג מסך "מהבהב". מה שהוא באמת עושה זה לטבק את תמונת אתחול המניות – הוספת קוד לקובץ שיאפשר גישה לשורש. למרות כותרת המסך הזה, עדיין תצטרך להבהב ידנית את תמונת האתחול ששונתה, ותוכל להתחיל בזה ברגע שכתוב "בוצע!" בחלק העליון.


שלב 13: העבר את תמונת האתחול התוקנת למחשב שלך
תמונת האתחול המתוקנת ש- Magisk Manager שנוצר זה עתה, תימצא בתיקיית ההורדה של הטלפון שלך עם השם "magisk_patched.img."
כעת תצטרך להעביר את תמונת האתחול המתוקנת הזו למחשב שלך. אתה יכול לעשות זאת באמצעות כבל נתונים USB אם אתה רוצה להיות זהיר במיוחד, או שאתה יכול להעלות את הקובץ ל- Google Drive ואז להוריד אותו מחדש למחשב שלך.

שלב 14: אתחל חזרה למצב Fastboot
בדיוק כמו בשלב 4 לעיל, יהיה עליך להכניס את הטלפון למצב Fastboot כדי שתוכל לשלוח אליו פקודה נוספת. אז הפעל מחדש את המכשיר תוך כדי לחיצה ממושכת על לחצן הפחתת עוצמת הקול ואז חבר את הטלפון למחשב שלך שוב.
שלב 15: פתח שורת פקודה בספריה הימנית
אם השארת את חלון הפקודה פתוח לאחר ביטול נעילת מטען האתחול, תוכל לדלג על שלב זה. אך אם לא, יהיה עליכם לפתוח את כלי שורת הפקודה של המחשב ולשנות ספריות לתיקיית כלי הפלטפורמה. במילים אחרות, חזור על שלב 7.
שלב 16: הבזק את תמונת האתחול התיקון
עכשיו תחשוב שוב מה עבד עבורך כשנעלת את נעילת האתחול שלך. אם היית צריך להוסיף "./" לתחילת פקודה זו, תצטרך להוסיף אחת לכאן. אם לא, לא.
אז הקלד אתחול האתחול המהיר של fastboot בהנחיה (או./fastboot אתחול הפלאש), ואז הוסף רווח, אך אל לחץ על Enter עדיין. במקום זאת, אתר את הקובץ magisk_patched.img שעברת זה עתה למחשב שלך. גרור ושחרר אותו לשורת הפקודה כדי לאכלס את נתיב הקובץ המלא שלה, ואז הקש Enter.

בתוך שניות על המסוף לומר "סיים". מזל טוב! פשוט השתרשת את הטלפון שלך. כעת באפשרותך להקליד אתחול מחדש של fastboot (או אתחול מחדש./fastboot) כדי לאתחל חזרה ל- Android ואז לנתק את הטלפון שלך.
שלב 17: אמת שורש
כשאתה חוזר לגבות, פתח את אפליקציית Magisk Manager. שתי הודעות הסטטוס בחלק העליון של התפריט הראשי צריכות לומר כעת "מותקן" – פירוש הדבר הזהוב שלך. קדימה והתקן כל אפליקציית שורש, וכאשר היא פועלת בפעם הראשונה, מג'יק מנהל יקפוץ וישאל אם תרצה להעניק לה גישה לשורש.


שמור על חיבורך מאובטח ללא חיוב חודשי. קבל מנוי לכל החיים ל- VPN Unlimited לכל המכשירים שלך ברכישה חד פעמית מ- Android How Shop החדש, וצפה ב- Hulu או ב- Netflix ללא מגבלות אזוריות.
קנה עכשיו (80% הנחה)>
תמונת שער, צילומי מסך ו- GIF מאת דאלאס תומאס / Android How