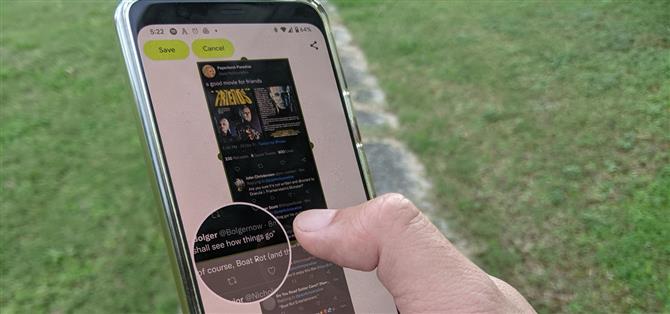זה היה מזמן, אבל לאנדרואיד יש סוף סוף צילומי מסך גלילה מובנים, והם מגיעים באדיבות אנדרואיד 12.
כעת, כשצילומי מסך מורחבים משולבים באנדרואיד כברירת מחדל, אתה יכול למחוק את האפליקציות של צד שלישי בהן השתמשת בינתיים, שהיו נחוצות ב-Android 11 ומטה, בין אם במלאי או בעור דק על ידי יצרני OEM.
עם זאת, אם בבעלותך או בבעלותך מכשיר אנדרואיד מיצרן צד שלישי עם מערכת הפעלה מותאמת אישית, אתה עשוי להיות מופתע שצילומי מסך גלילה הם חדשים באנדרואיד. הסיבה לכך היא שיצרניות סמארטפונים, מזה זמן מה, הטמיעו גרסאות מותאמות אישית של הכלי בתוכנת שכבת העל שלהן. לסמסונג יש "לכידת גלילה", ל-LG יש "צילום מסך מורחב", ל-Huawei יש "צילום מסך גלילה" ו"צילום גלילה", למוטורולה יש "צילום מסך ארוך", והרשימה עוד ארוכה.
לעזאזל, האייפון והאייפד של אפל אפילו הצליחו לצלם תמונות של דפי אינטרנט שלמים בספארי כקובצי PDF מאז iOS 13.
ב-Google Pixel עם אנדרואיד מלאי, או עם חוויית כמעט מלאי כמו שיש לטלפונים מסוימים של Android One, גלילה של צילומי מסך היא תוספת חדשה ומרגשת. כעת לכל סמארטפונים אנדרואיד המריצים אנדרואיד 12 יש את היכולת המקורית לצלם צילומי מסך גלילה. יצרן ציוד מקורי יצטרך לחסום את התכונה בעור שלהם אם הם לא רוצים אותה או מעדיפים להשתמש בכלי הלכידה שלהם.
שלב 1: שדרג לאנדרואיד 12
כאמור, תמיכה מקורית לגלילה של צילומי מסך מגיעה עם אנדרואיד 12, כך שתצטרך לעדכן את המכשיר שלך. טלפונים Pixel 3 ודגמים חדשים יותר מקבלים גישה ראשונה עד שמכשירים אחרים ישחררו עדכונים.
בכל פעם שהמכשיר שלך מקבל את אנדרואיד 12, עבור לאפליקציית ההגדרות, הקש על "מערכת", בטל הסתרה של תפריט המשנה "מתקדם" ובחר "עדכון מערכת". אם העדכון זמין, אתה אמור לראות אותו, אך ייתכן שתצטרך להקיש על "בדוק אם יש עדכון" כדי לרענן אותו. התקן אותו כפי שאתה מתקין כל עדכון תוכנת אנדרואיד אחר.
התהליך יהיה דומה ברגע שמכשירים אחרים יכנסו לאנדרואיד 12.
שלב 2: פתח אפליקציה נתמכת
צילומי מסך גלילה משתמשים ב- ScrollCaptureCallback API for View, "אבן הבניין הבסיסי לרכיבי ממשק משתמש".
כתוצאה מכך, רוב האפליקציות הבנויות על חבילת View יתמכו בגלילה בצילומי מסך ללא התערבות מפתחים. כמה דוגמאות לאפליקציות נתמכות כוללות טוויטר, Snapchat, Facebook, Instagram, YouTube, ESPN ו-Google Play. כמו כן, מכיוון שווידג'טים פועלים ב-View, אתה יכול לצלם צילומי מסך גוללים של ווידג'טים, אם כי אם יש לך יותר מווידג'ט אחד במסך הבית שלך, אין דרך לבחור איזה ווידג'ט לתפוס.
באופן אירוני, צילומי מסך גלילה אינם כוללים את Chrome, אם כי גוגל עשויה לטפל בכך בעדכון עתידי של Chrome. דפי אינטרנט הבנויים על AMP, מסגרת הקוד הפתוח של Google עבור אינטרנט נייד, הם גם לא התחלה לגלילה בדף אינטרנט בעת ההשקה, כלומר דפי אינטרנט בחדשות Google לא יעבדו עבור תכונה זו; חדשות Google עצמה תומכת בפונקציה.
(1) טוויטר תומך בגלילה של צילומי מסך. (2) דפי AMP בחדשות Google לא.
Google Docs הוא חריג נוסף בולט; אתה יכול לצלם צילום מסך גלילה של רשימת המסמכים האחרונים שלך אך לא של המסמך עצמו. אז, זכור זאת כאשר אתה מנסה לצלם צילום מסך ארוך.
שלב 3: צלם צילום מסך
לחץ על הלחצנים הפעלה והחלשת עוצמת הקול בו זמנית כדי לצלם צילום מסך. בתצוגה המקדימה של צילום המסך, תראה את האפשרות "ללכוד עוד". הקש על זה.
אמנם אתה יכול לצלם צילום מסך על ידי בקשת Google Assistant, אך הוא אינו מספק את אפשרות צילום המסך הגלילה, כך שתצטרך להשתמש בכפתורי החומרה.
שלב 4: הארך את צילום המסך
עם הקשה על האפשרות "ללכוד עוד", תגיעו למצב עריכת צילום מסך גלילה. האזור הגלוי של המסך שצילמת מסומן על ידי תיבה מודגשת עם חריצים חצי עיגולים בכל צד, כאשר החלקים המורחבים של תוכן האפליקציה הניתן לצפייה באפור.
הקש וגרור את גבולות התיבה עד שהתוכן שברצונך ללכוד יופיע בשטח שלה.
שלב 5: שתף במקומות אחרים (אופציונלי)
לאחר הרחבת צילום המסך, תוכל לשתף אותו מיד באמצעות כפתור השיתוף בפינה השמאלית העליונה.
אחרת, אתה יכול ללחוץ על כפתור "שמור" כדי להוסיף את התמונה לתיקיית צילום המסך של מערכת הקבצים שלך אנדרואיד. לאחר מכן תוכל לגשת אליו דרך אפליקציית הקבצים או Google Photos, או מאפליקציית ניהול הקבצים המועדפת עליך, לשיתוף מאוחר יותר.
צילום המסך המורחב שלך נשמר גם בלוח שלך, מה שמאפשר לך להדביק אותו בהודעות שבהן הוא נתמך (כמו עם מקלדת Google).