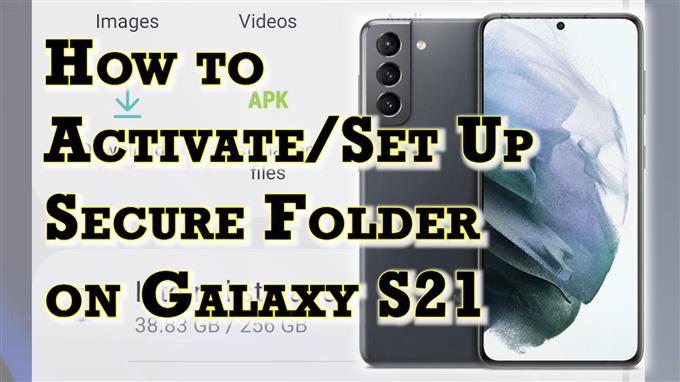פוסט זה מראה כיצד להפעיל ולהגדיר את התיקייה המאובטחת של Galaxy S21. המשך לקרוא אם אתה זקוק לעזרה בהפעלת אפליקציית Secure Folder הטעינה מראש שבה תוכל לאחסן קבצים סודיים ונתונים רגישים בטלפון החכם החדש שלך של סמסונג.
Samsung Secure Folder מאת נוקס
בכל הנוגע למאפייני פרטיות ואבטחה, סמסונג מציעה לא מעט אפשרויות טובות למשתמשים שלה. בין אלה ניתן למצוא את התיקייה המאובטחת של סמסונג שמגיעה נטענת מראש בסמארטפונים וטאבלטים שונים של סמסונג.
כאשר תיקיה זו מופעלת, תוכל ליצור מרחב פרטי ומוצפן במכשיר ה-Galaxy שלך באמצעות פלטפורמת האבטחה Samsung Knox בדרגת הגנה. עם זאת, תוכן פרטי כגון הערות, תמונות ואפליקציות מובטח בטוח מכל גישה לא מורשית גם כשהמכשיר אינו נעול.
אתה יכול גם להוסיף מנעול ביומטרי או קוד סיסמה כדי לשמור על הנתונים שלך מפני כל התקפות זדוניות.
כדי להפעיל תכונה זו, תצטרך להיכנס לחשבון Samsung שלך במכשיר שלך לפני כן. לאחר שתגדיר אותו, תוכל להתחיל להוסיף אפליקציות וקבצים לתיקיה המאובטחת.
למקרה שאתה תוהה איך לעשות זאת בטלפון החכם החדש שלך סמסונג גלקסי S21, פירטתי הדרכה מהירה כדלקמן.
שלבים קלים להפעלה והגדרה של התיקייה המאובטחת של Galaxy S21
הנה איך להפעיל ולהגדיר את התיקיה המאובטחת של Galaxy S21. שלבים אלה ישימים גם בעת הפעלת התיקיה המאובטחת בסמארטפונים וטאבלטים אחרים של סמסונג גלקסי הפועלים על אותה גרסת תוכנה עם ה-S21. לפני שתמשיך, ודא שכבר נכנסת לחשבון Samsung שלך במכשיר שלך.
1. לאחר שהכל מוכן, גש למציג האפליקציות על ידי החלקה למעלה מתחתית מסך הבית.
סמלים או פקדי קיצור שונים יאכלסו את התצוגה הבאה.
2. אתר ולאחר מכן הקש על הסמל הגדרות כדי להמשיך.
פעולה זו תטען את תפריט ההגדרות הראשי. כאן תראה רשימה של כל התכונות הבסיסיות והמתקדמות של הטלפון שלך.
3. גלול למעלה או למטה כדי להציג פריטים נוספים. לאחר מכן, הקש על ביומטריה ואבטחה.
נפתח חלון נוסף המדגיש את כל תכונות האבטחה המתקדמות הזמינות.
4. כדי להמשיך, גלול מטה אל הקטע אבטחה . לאחר מכן, הקש על תיקיה מאובטחת.
אשף הגדרת התיקייה המאובטחת ייטען בתצוגה הבאה. הקש על הלחצן מסכים כדי להמשיך.
5. אם תתבקש, בחר את שיטת אימות הזהות המועדפת עליך.
אתה יכול לבחור בין טביעות האצבעות שלך או להשתמש בסיסמת החשבון שלך לצורך העניין.
כדי להשתמש בטביעות אצבע, עליך להיות בעל טביעת אצבע רשומה במכשיר שלך. כדי להמשיך עם המדריך הזה, הבה נשתמש בסיסמת החשבון כדי שנקיש עליה כדי להמשיך.
6. במסך הבא, הזן את הסיסמה הנכונה עבור חשבון Samsung שלך ולאחר מכן הקש על אישורכדי להמשיך.
לאחר מכן הטלפון יתחיל להפעיל ולהגדיר את התיקיה המאובטחת.
7. אם תתבקש, בחר את סוג נעילת התיקייה המאובטחת המועדפת עליך. אתה יכול להגדיר דפוס, PIN או סיסמה. אתה יכול גם להפעיל אבטחה ביומטרית, אם יש לך טביעת אצבע רשומה.
כדי להמשיך עם המדריך הזה, נשתמש בדפוס. אז, הקש על דפוס ולאחר מכן צייר את התבנית שלך במסכים הבאים.
לאחר מכן, התיקיה המאובטחת מוכנה.
עד אז תוכל להתחיל להוסיף תוכן וקבצים להסתרה באותה תיקיה. כדי להוסיף תוכן חדש לתיקיה, פשוט הקש על סמל הפלוס בצד ימין למעלה ולאחר מכן עקוב אחר שאר ההנחיות שעל המסך.
ניתן להוסיף קבצי מדיה, אירועים, פרטי יצירת קשר ועוד. אפילו אפליקציות שהורדת מחנות Play או Galaxy Store יכולה להתווסף לתיקיה המאובטחת שלך אם תרצה.
לאחר שתסיים להוסיף קבצים, הקש על דמות הנקודה המשולשת שליד סימן הפלוס ולאחר מכן הקש על נעילה וצא מאפשרויות התפריט המוקפץ.
פעולה זו תנעל ותסגור את התיקיה.
כדי לגשת שוב לתיקיה המאובטחת, פשוט הקש על סמל קיצור הדרך שלה ממציג האפליקציות ולאחר מכן הזן את האישורים של סמסונג כדי לגשת לתיקיה ולתוכן שלה.
וכך אתה מפעיל ומגדיר את התיקייה המאובטחת של Galaxy S21.
הסתרה/ביטול של תיקייה מאובטחת
אמנם כל הקבצים בתוך התיקיה המאובטחת כבר נחשבים מוסתרים (אלא אם כן התיקיה לא נעולה), אתה עדיין יכול לבחור לשמור את אפליקציית Secure Folder מוסתרת ממסך הבית או היישומים.
- כדי לעשות זאת, תצטרך לגשת להגדרות הביומטריה והאבטחה, הקש על Secure Folder ובחר באפשרות להסתיר תיקייה מאובטחת ואז הקש על הסתר או אישור כדי לאשר.
- כדי לגשת לאפליקציית Secure Folder הנסתרת, פשוט עבור אל הגדרות הטלפון שלך-> ביומטריה ואבטחה-> תפריט Secure Folder ולאחר מכן הקש על סמל Secure Folder בתחתית המסך.
עד אז תתבקש להזין את דפוס ביטול הנעילה, ה-PIN או הסיסמה כדי לגשת לתיקיה.
במקרה ששכחת את ה-PIN, הסיסמה או הדפוס עבור התיקייה המאובטחת שלך, תוכל לאפס אותו באמצעות חשבון Samsung שלך.
דרכים אחרות להסתרת תוכן
מלבד התיקיה המאובטחת המובנית, אתה יכול גם להסתיר קבצים ותכנים ב-Galaxy S21 שלך על ידי יצירת תיקייה נסתרת מהאחסון הפנימי. מדריך מפורט כיצד ליצור תיקיה נסתרת ב-Galaxy S21 יפורסם בקרוב באתר זה, אז אנא הישאר מעודכן.
מקווה שזה עוזר!
עוד מדריכי וידאו
כדי לצפות בהדרכות מקיפות יותר וקטעי פתרון בעיות בטלפונים ניידים ובטאבלטים שונים, אל תהסס לבקר בערוץ AndroidHow ב-YouTube בכל עת.
ייתכן שתרצה גם לקרוא:
- כיצד ליצור תיקיה נסתרת ב- Samsung Galaxy Note 20
- כיצד ליצור תיקיה מאובטחת ב-Galaxy S20
- כיצד להפעיל ולהגדיר תיקייה מאובטחת ב-Samsung Galaxy Note 20
- כיצד להסתיר תמונות ב-Galaxy S20 באמצעות תיקייה מאובטחת
- כיצד להציג ולגשת לתיקיות נסתרות ב- Samsung Galaxy Tab S6 | הצג ספריות נסתרות
- כיצד ליצור תיקיה נסתרת ב- Samsung Galaxy Tab S6 | שלבים קלים