פוסט זה מדגים את תהליך ההעתקה והעברת הקבצים ב- Galaxy Note 20 מתיקיה אחת לאחרת. המשך לקרוא כדי להבין את ההבדל בין העתקה והעברת קבצים בפאבלט החדש של סמסונג.
העברות קבצים פנימיות
ניהול קבצים הוא בין הגורמים המרכזיים לאופטימיזציה של תכנים ניידים. ישנן דרכים רבות ושונות להעביר קבצים בכל מכשיר נייד. עם זאת, באפשרותך להעתיק או להעביר קבצים מתיקיה אחת לאחרת או למיקומי יעד אחרים.
במחשבים, זה שווה ערך לפקודה העתק והדבק.
העתקת קבצים פירושה שכפול הקובץ מתיקיה אחת לאחרת. ניתן לראות בשיטה זו יצירת גיבויים. העברת קבצים לעומת זאת פירושה שתעביר את התוכן למיקום אחר. בעת העתקת קבצים, התוכן המקורי נשאר במיקום הקודם. בעת העברת קבצים, התוכן המקורי מוסר מהמיקום הקודם.
כשאתה יוצר קבצי גיבוי, זה מעתיק. כשאתה מעביר קבצים, זה זז. זה האחרון מתבצע בדרך כלל כאשר מפנים שטח אחסון במכשירים ניידים.
אם אתה תוהה כיצד לבצע פקודות אלה ב- Galaxy Note 20 מבלי להשתמש באפליקציות של צד שלישי, תוכל להתייחס להדגמה מהירה זו.
כך להעתיק ולהעביר קבצי מולטימדיה מתיקיה אחת לספרייה אחרת דרך תפריט האחסון הערה 20.
שלבים להעתקה והעברה של קבצים בין תיקיות
להלן מתואר התהליך הסטנדרטי של העתקה והעברת תכני מולטימדיה בהערה 20 מתיקיה אחת לאחרת. צעדים אלה ישימים גם בעת העתקה והעברת קבצים בין תיקיות שונות במכשירי סמסונג אחרים שמריצים אותה גרסת Android עם ה- Note 20.
1. כדי להתחיל, עבור אל מסך הבית ואז החלק למעלה כדי להציג ולצפות במציג האפליקציות.
מציג היישומים הוא המקום בו אתה יכול למצוא את כל סמלי הקיצור או הפקדים ליישומים מובנים והורדות.

2. הקש על הגדרות סמל להמשך.
בתפריט ההגדרות תראה רשימה של כל התכונות של הטלפון שלך.

3. גלול מטה כדי להציג פריטים נוספים. לאחר מכן, הקש טיפול במכשירים.
חלון חדש נפתח ומדגיש את תפריט הטיפול במכשירים. כאן תראה ארבע ספריות עיקריות הכוללות סוללה, אחסון, זיכרון ואבטחה.
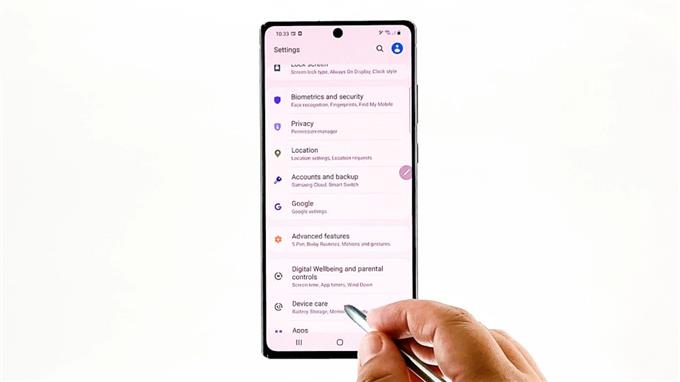
4. הקש אִחסוּן כדי לגשת לתפריט האחסון הפנימי של ה- phablet שלך.
מידע כללי על מצב האחסון הנוכחי של הטלפון שלך יאכלס את התצוגה הבאה.
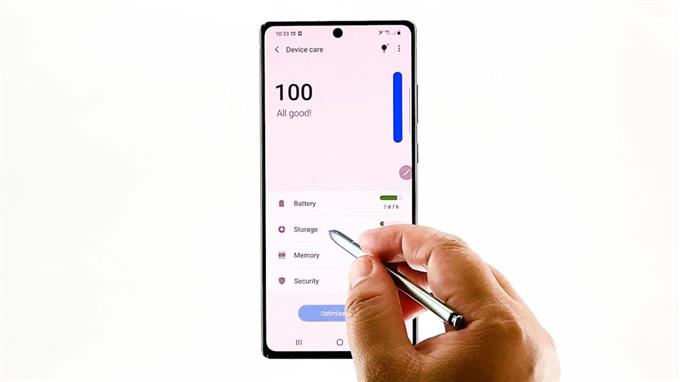
5. גלול מטה ואז הקש מִתקַדֵם.
תכונות והגדרות אחסון מתקדמות יופיעו בהמשך.
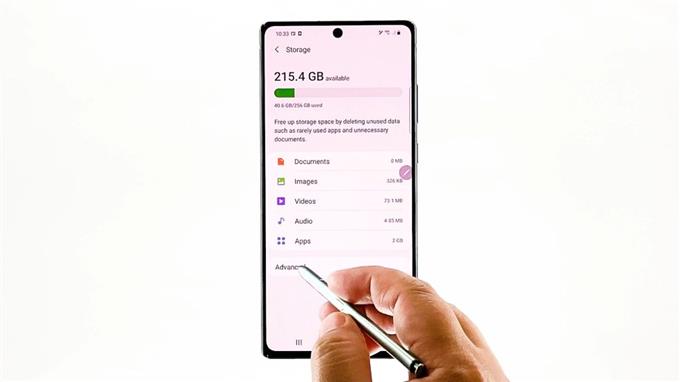
6. הקש קבצים כדי להציג את כל התוכן השמור ב phablet שלך.
תועבר לתפריט האחסון הפנימי עם רשימה של כל התוכן והספריות הקיימים.
כל אחת מהתיקיות הללו מאחסנת נתונים ומידע רלוונטיים.
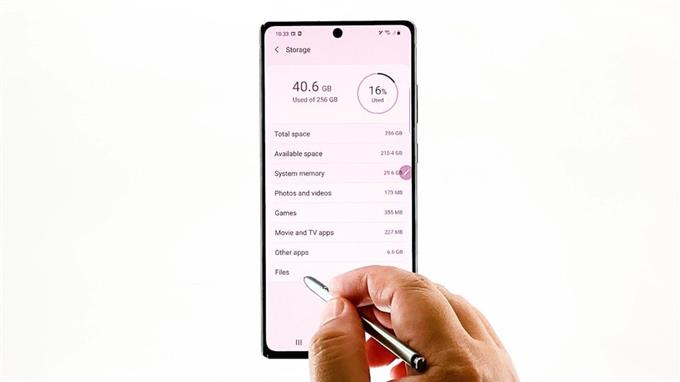
7. אתר ואז הקש כדי לפתוח את התיקיה המאחסנת את הקובץ שברצונך להעביר.
בואו פשוט בוחרים D C I M להמשיך בהדגמה זו. אז, הקש עליו.
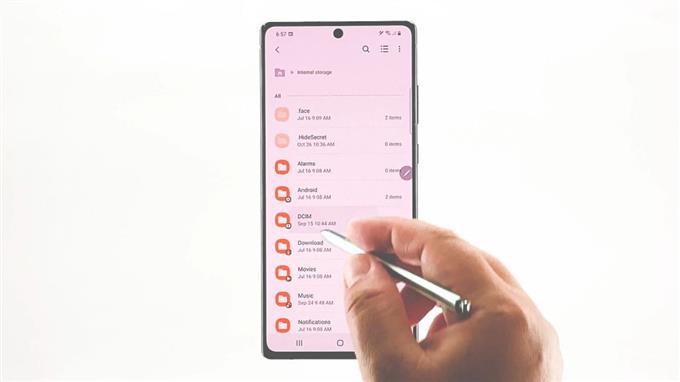
כל הקבצים השמורים בתיקיה זו יטענו בתצוגה הבאה.
כדי להמשיך בהדגמה זו, נשתמש בתוכן המצלמה כדוגמה. אז הקש מַצלֵמָה.
כל הקבצים שנשמרו במצלמה יוצגו.
8. לבחירת הקבצים להעתקה, הקש על נקודה משולשת דמות בפינה הימנית העליונה.
תפריט קופץ נפתח.
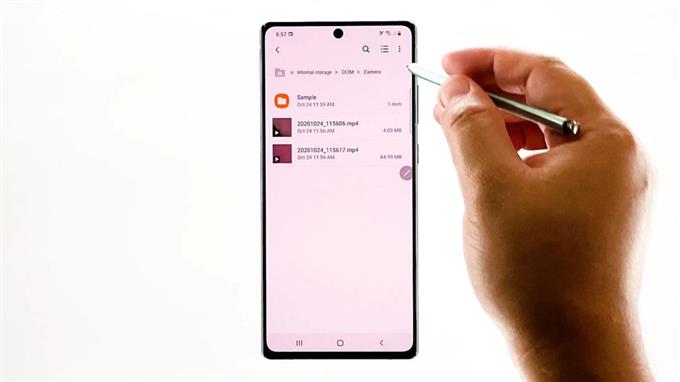
9. בחר לַעֲרוֹך מהפריטים הנתונים.
כל הקבצים בתיקיה שנבחרה יעברו למצב הניתן לעריכה. אינדיקציה למעבר זה הוא כפתור הבחירה שמופיע לפני כל אחד מהפריטים הרשומים.
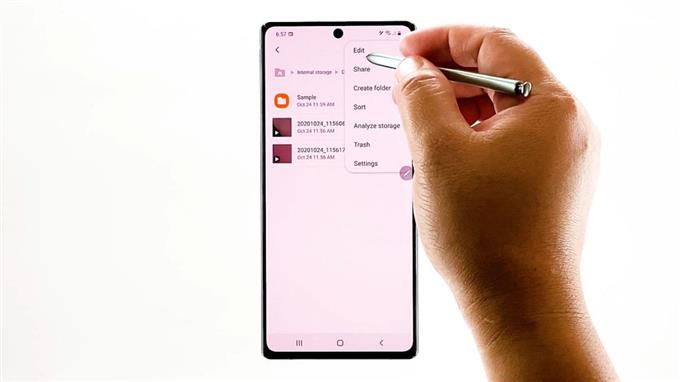
10. פשוט הקש על כפתור הבחירה לפני הקובץ שברצונך להעתיק. אתה יכול לבחור לבחור קבצים בודדים או לבחור הכל. בואו פשוט נלך אחרונים להעתיק את כל הקבצים בספריה שנבחרה.
סימן ביקורת יופיע על כפתור הבחירה לפני כל קובץ. זו אינדיקציה לכך שהקובץ נבחר.
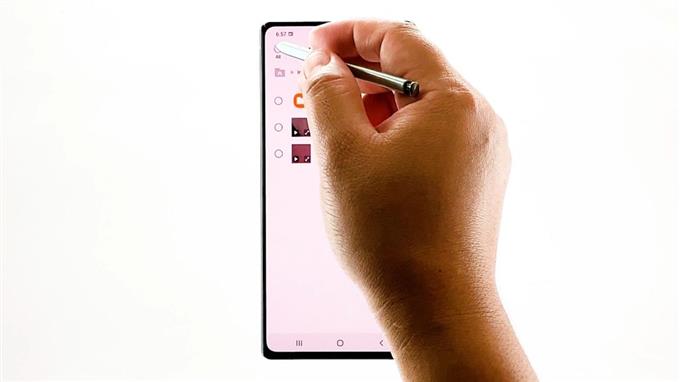
11. לאחר בחירת הקבצים, הקש עותק בחלק התחתון של המסך. ציין את מיקום היעד או את התיקיה שברצונך להדביק את הקבצים שהועתקו.
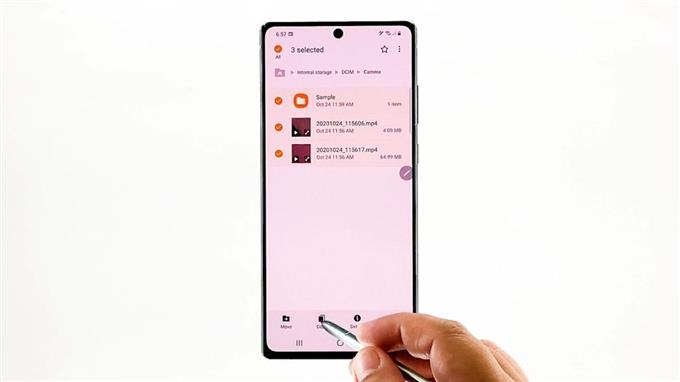
פשוט הקש על מקש חזרה כדי לחזור לתפריט הקודם עד שתגיע לאחסון הפנימי.
אתר ואז הקש כדי לבחור את התיקיה שברצונך להגדיר כיעד.
12. ואז הקש העתק לכאן בפינה הימנית התחתונה.
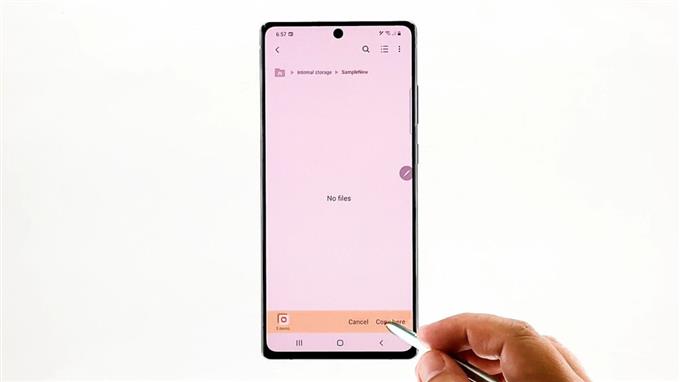
לאחר מכן יודבקו הקבצים שנבחרו בתיקיית היעד.
13. כדי להעביר קבצים מתיקיה אחת לאחרת, חזור על אותם שלבים כדי לחזור לתפריט האחסון הפנימי, פתח את תיקיית המקור ובחר את הקבצים שברצונך להעביר. לאחר בחירת הקבצים, הקש מהלך \ לזוז \ לעבור בתחתית. ציין את מיקום היעד או תיקיית היעד. לאחר שהגעת למיקום היעד, הקש על זוז לכאן פקודה.
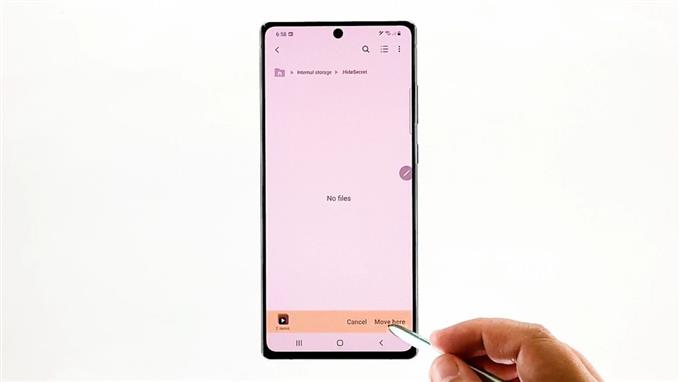
לאחר מכן יועברו כל הקבצים שנבחרו למיקום היעד.
כדי לראות את ההבדל בין העתקה למעבר, חזור לתיקיית המקור. הגרסאות המקוריות של הקבצים שהעתקת נשארות בתיקיית המקור והקבצים הכפולים נוצרו בתיקיית היעד.
מצד שני, הגרסאות המקוריות של הקבצים שהועברו נעלמו מתיקיית המקור והועברו לתיקיית היעד. לפיכך, תיקיית המקור רוקנה.
בעיות נפוצות בהעברת קבצים
יתכנו מקרים שבהם תיתקל בשגיאות בהעברת קבצים. זה יכול לקרות בגלל גורמים רבים, כולל שחיתות נתונים, מקור לא חוקי או יעד, כמו גם שגיאות אקראיות במערכת. אם אתה נתקל באחת מהבעיות הללו, תוכל לבצע פתרון בעיות בסיסי בסוף שלך. השימוש באפליקציית העברת קבצים מהימנה של צד שלישי יכול להיחשב גם כמוצא האחרון.
הדרכות וידאו נוספות
לצפייה בהדרכות מקיפות יותר ופתרון בעיות בסרטונים בטלפונים ניידים ובטאבלטים שונים, אל תהסס לבקר בערוץ AndroidHow ב- YouTube בכל עת.
כדאי גם לקרוא:
- כיצד להעביר קבצים לכרטיס SD
- כיצד להעתיק קבצים לכרטיס SD בסמסונג גלקסי (אנדרואיד 10)
- כיצד להעביר ולהעתיק קובץ שהורד לתיקיה אחרת ב- Samsung Galaxy Tab S6
- העבר קבצים מסמסונג למק | כיצד להעביר קבצים מסמסונג גלקסי S10 ל- MAC 2019
