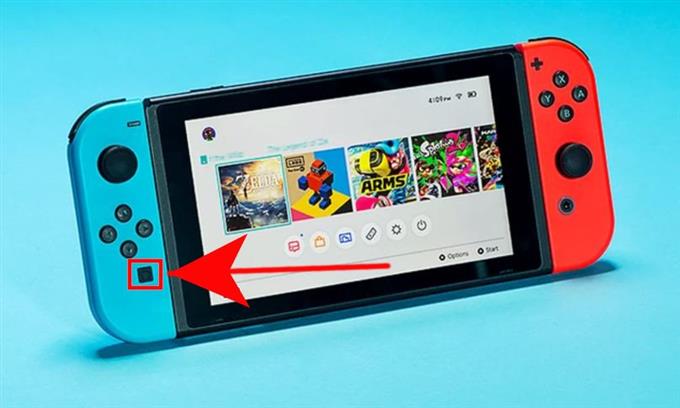לשחק משחקים ב- Nintendo Switch זה בהחלט כיף אבל האם אתה יודע שתוכל לשתף גם את המשחקים שלך על ידי פרסום אותם בפייסבוק או בטוויטר?
מתג ה- Nintendo, ממש כמו כל קונסולה אחרת, מסוגל לאפשר לך לצלם צילום מסך או לשמור סרטון וידיאו של 30 שניות של המשחקים שלך. אם אתם חדשים במתג, זה אחד הדברים הראשונים שעליכם לדעת כדי להפוך את חוויות המשחק שלכם לטובים עוד יותר.
כיצד פועלת צילום מסך וצילומי וידיאו של Nintendo Switch במשחק?
ישנן שתי דרכים לתפוס משחק של Nintendo Switch. האחת היא על ידי ביצוע צילום מסך והשני צילום וידאו. המסוף שלך יאפשר לך להקליט קליפ וידיאו בן 30 שניות. לאחר מכן ניתן לפרסם שני צילומי מסך וגם קטעי וידיאו בחשבונות המדיה החברתית שלך.
משחקי Nintendo Switch התומכים בשיתוף תמונות מסך וצילומי וידיאו
בהתבסס על הניסיון שלנו, כמעט כל כותרות ה- Nintendo Switch הגדולות, כולל משחקי צד שלישי, תומכים במסך מסך וכידת וידאו בשלב זה (יולי 2020). אם אתה משחק משחק של נינטנדו, אתה יכול להניח בבטחה שניתן לבצע צילום מסך וצילום וידיאו.
כיצד לשתף משחקי Nintendo Switch
כאשר במסך או במשחק הימני, הקשה על כפתור הלכידה בבקר ה- Nintendo Switch שמאל Joy-Con מאפשרת לך צילום מסך. אם אתה רוצה להקליט את המשחק שלך בפורמט וידאו, יהיה עליך ללחוץ לחיצה ארוכה על לחצן הלכידה למשך מספר רגעים. אינך צריך ללחוץ לחיצה ארוכה על הכפתור למשך 30 שניות; עיתונות ארוכה תעשה.
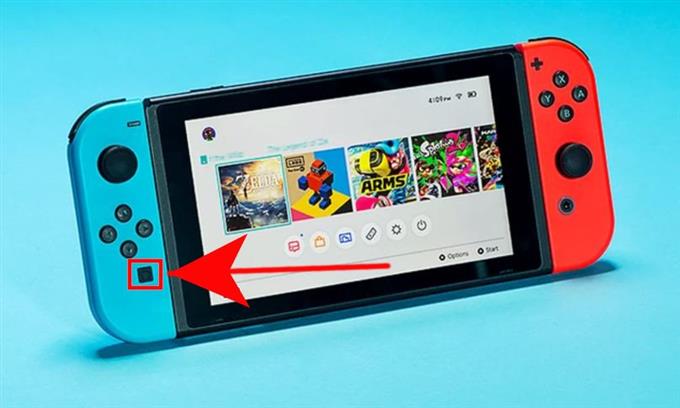
במקרה שלא ידעת היכן נמצא כפתור הלכידה, זהו כפתור מרובע ישירות מתחת לכרית הכיוון של ג'וי-קון השמאלית..
לחיצה מהירה על כפתור הלכידה תאפשר לכם לבצע צילום מסך בזמן שתקליט וידאו דורש לחיצה ארוכה.
עליכם לדעת אם הקונסולה מקליטה את משחק המשחק כסמל “שמירה” יוצג בפינה השמאלית העליונה. עליכם לקבל גם הודעה שתציין כי הקליפ נשמר.
כיצד להציג קטעי משחק שנתפסו
תמונות מסך וקטעי וידיאו נשמרים אוטומטית בתיקיית האלבום. אתה יכול לפתוח את אפליקציית האלבום במסך הבית כדי להציג אותם. תבחין ששני המסכים והקליפים נשמרים יחד למרות שהאחרון מסומן על ידי "30 שניות" בפינה השמאלית התחתונה של הסמל. כדי למיין את צילומי המסך או הקליפים שלך, אתה יכול להשתמש במסנן באותו מסך על ידי לחיצה על כפתור Y.
אם אתה רוצה לראות רק את קטעי הווידיאו שלך, לחץ על כפתור Y ובחר סרטונים בלבד. לאחר שתבחר קליפ, הקונסולה שלך צריכה להפעיל אותו אוטומטית.
כיצד לערוך או לקצץ וידיאו קליפ?
אם ברצונך לשנות את חלק ההתחלה או הסיום של קליפ הווידיאו שלך, אתה יכול לקצץ אותו בקלות באמצעות העורך המובנה.
בעת צפייה בקליפ, לחץ על כפתור A כדי לבחור עריכה ופוסט. לאחר מכן בחר מְטוּפָּח ולחץ על כפתור.
ואז, עבור אל התחל חלק של הסרטון שלך שאתה רוצה להיפטר ממנו ולחץ כפתור. חזור על אותם השלבים כדי לערוך את חלק הקצה של הקליפ. לאחר מכן, לחץ שוב על כפתור A כדי לשמור את הקליפ הערוך.
זכור כי אתה יכול רק לקצץ את הקליפים אך לא להצטרף לחלקים. משמעות הדבר היא שאתה יכול לערוך רק את חלקי ההתחלה והסיום ולא הרבה יותר.
גם לאחר עריכת הקליפ, הבורר שלך ימשיך לשמור את העותק המקורי למקרה שלא תרצה את הגרסה הערוכה.

כיצד לקחת צילום מסך מסרטון וידאו שנשמר
במקרה שפספסת חלק מהווידיאו קליפ ואתה מעוניין לקבל צילום מסך, תוכל לעשות זאת על ידי ביצוע הצעדים הבאים:
- עבור למסך הבית.
- בחר אַלבּוֹם אפליקציה.
- בחר כל צילומי המסך והסרטונים.
- בחר סרטון לעריכה. הפעלת הווידיאו תתחיל.
- ניתן להשהות את הסרטון על ידי לחיצה על י.
- בחר עריכה ופוסט ואז בחר שמור כ צילום מסך.
אתרי מדיה חברתית נתמכת
שיתוף צילומי מסך או קליפים הופכים את המשחקים של נינטנדו סוויץ 'לכיפיים כפולים. כרגע רק שני אתרי מדיה חברתית נתמכים – פייסבוק וטוויטר. וודא שקשרת את חשבונות המדיה החברתית שלך לחשבון Nintendo שלך לפני שתשתף את הקליפים שלך.
כדי לפרסם קליפ או צילום מסך:
- עבור למסך הבית.
- בחר אַלבּוֹם אפליקציה.
- בחר סרטון וידיאו או צילום מסך.
- לחץ על כפתור A כדי לבחור עריכה ופוסט.
- בחר הודעה.
- בחר את הפרופיל שלך (אם יש לך פרופילים מרובים).
הקלט משחקי משחק באמצעות כרטיס לכידה
אם אתה רוצה להקליט משחקי Nintendo Switch ארוכים יותר, להזרים את המשחקים שלך ולשתף אותם, תצטרך כרטיס לכידה. תוכל ללמוד עוד על כרטיסי הלכידה הטובים ביותר עבור המתג שלך על ידי בדיקת מאמר זה: כרטיסי לכידה הטובים ביותר להקלטה של מתג נינטנדו | בשנת 2020.

בקר בערוץ YouTube שלנו ב- Android לקבלת סרטונים נוספים לפתרון בעיות.