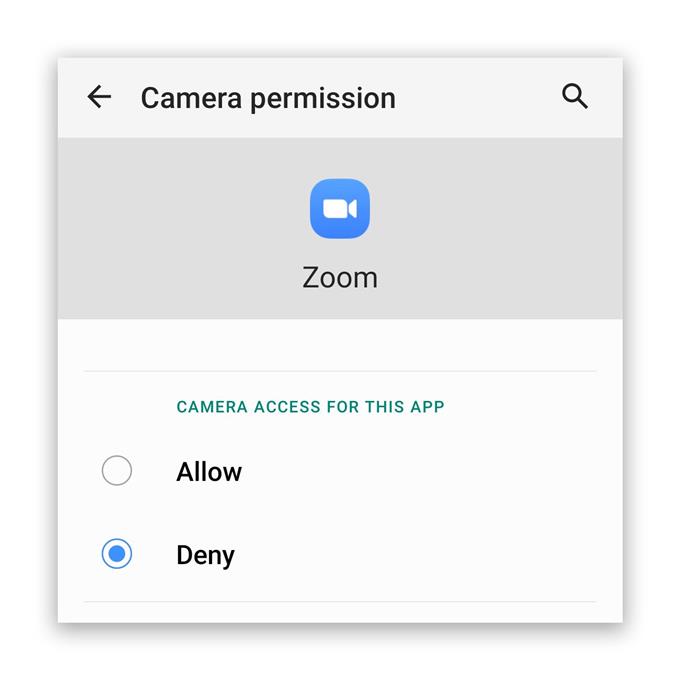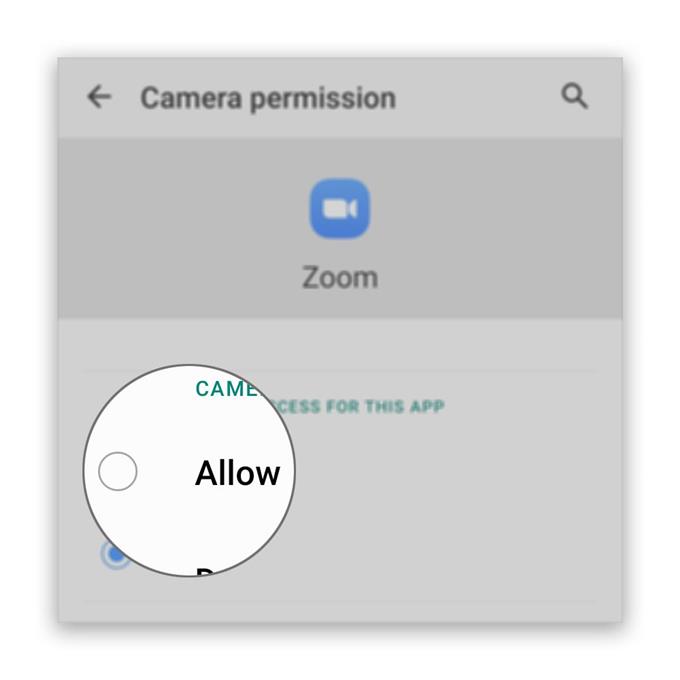נראה כי חלק מהמשתמשים התלוננו על כך שמצלמת הזום אינה פועלת בטלפונים אנדרואיד שלהם. כנראה שהבעיה יכולה להיות באפליקציה, במיוחד אם המצלמה עובדת מעצמה, אבל זה דבר אחד שעליכם לגלות.
יש זמנים שבהם יישומי ושירותי ליבה יקרסו וישפיעו על אפליקציות אחרות. זה יכול להיות המקרה כאן ולכן עלינו לקבוע את הסיבה שמצלמת הזום אינה עובדת בטלפון שלך. נשקול את כל האפשרויות ונפסל אותן אחת אחרי השנייה עד שנוכל להבין את הגורם לבעיה זו.
אם אתה משתמשי זום שיש לך בעיה זו, המשך לקרוא כי אנו עשויים לסייע לך איכשהו.
מצלמת זום לא עובדת באנדרואיד
זמן נדרש: 13 דקות
בפתרון בעיות של בעיה כזו, ראשית עליך לברר אם המצלמה עצמה עובדת ואז להמשיך לפתור את האפליקציה. הנה מה שאתה צריך לעשות:
- הפעל את המצלמה
סגור את כל היישומים שיש להם גישה למצלמה שלך כולל זום. לאחר מכן, פתח את המצלמה כדי לדעת אם היא עובדת מעצמה. אם הוא נפתח כהלכה, נסה להקליט סרטון ולצלם תמונה רק כדי לבדוק אם הוא באמת עובד כמו שצריך. אם כן, פותר את האפליקציה. עם זאת, אם הוא אינו פועל כראוי, הפעל מחדש את הטלפון שלך כדי לרענן את הזיכרון שלו וטען מחדש את כל היישומים.
אתה יכול לבצע הפעלה מחדש רגילה, אבל אני מציע לאתחל את הטלפון מחדש מכיוון שהוא יעיל יותר. הנה איך …
.1 לחץ והחזק את לחצן עוצמת הקול ומקש ההפעלה למשך 10 שניות. זה יאלץ את המכשיר לכבות ולהידלק מחדש.
2. כאשר הלוגו מופיע, שחרר את שני המקשים והמתן עד שהטלפון יסיים אתחול מחדש.לאחר סיום האתחול מחדש פתח את המצלמה ובדוק אם היא עדיין מתרסקת. כל עוד לטלפון שלך לא נגרם נזק פיזי, האתחול מחדש עשוי להיות כל מה שאתה צריך כדי לתקן את המצלמה.
לוודא שהמצלמה עובדת מעצמה זו הדרך הטובה ביותר לתקן בעיות במצלמה תוך כדי שימוש בזום או בכל אפליקציה לצורך העניין.

- בדוק הרשאות זום
כשמדובר בהרשאות אפליקציה, רוב הזמן תתבקש אם אפליקציה תנסה להשתמש בשירות ליבה. לדוגמה, כשאתה מנסה להשתמש במצלמה תוך כדי זום, תתבקש אם לאפשר לאפליקציה לגשת לשירות או לא. עם זאת, במקרים מסוימים, הודעה כזו לא תופיע. אז אתה צריך לבדוק שוב אם זום מותר לגשת למצלמה של הטלפון שלך. כך נעשה:
1. החלק כלפי מעלה מתחתית המסך כדי למשוך את מגירת האפליקציה.
2. עבור למסך בו נמצאת אפליקציית הזום.
3. הקש והחזק על הסמל שלו עד להופעת האפשרויות.
4. הקש על פרטי האפליקציה.
5. גלול מטה כדי למצוא הרשאות והקש עליה.
6. המסך הבא יראה לכם את השירותים אליהם מותר האפליקציה לגשת.
7. ערוך שינויים נחוצים ואז נסה להשתמש שוב בזום.לאחר בדיקת ההרשאות והאפליקציה עדיין לא מצליחה להשתמש במצלמה, נסה את הפיתרון הבא.

- התקן מחדש את הזום
אם הפתרונות הראשונים והשניים לא מצליחים לתקן את הבעיה, אז מה שאתה צריך לעשות הבא הוא להסיר את Zoom מהטלפון שלך לחלוטין. פעולה זו תמחק גם את כל קבצי המטמון והנתונים שעלולים להיפגם. לאחר הסרת ההתקנה של האפליקציה, הורד עותק חדש מחנות Play כדי לוודא שאתה משתמש בגירסה האחרונה. כך תעשה זאת:
1. החלק כלפי מעלה מתחתית המסך כדי למשוך את מגירת האפליקציה.
2. עבור למסך בו נמצאת אפליקציית הזום.
3. הקש והחזק על הסמל שלו עד להופעת האפשרויות.
.4 הקש על הסר התקנה ואשר אותה.
5. לאחר הסרת ההתקנה של האפליקציה בהצלחה, הפעל את חנות Play.
6. חפש 'זום' והקש על האפליקציה Zoom Cloud Meetings.
7. הקש על התקן והמתן עד שהטלפון יסיים להתקין את היישום.
כלים
- תקריב
חומרים
- אנדרואיד
בסיום ההתקנה, פתח את הזום והיכנס לחשבונך וודא שכל ההרשאות מוגדרות כראוי.
בעיקרון, כשמדובר בסוגיות כאלה בהן אפליקציה של צד שלישי אינה פועלת כראוי, ראשית עליך לברר אם זו רק בעיה עם הקושחה ואז לנסות לבדוק אם לאפליקציה יש את כל ההרשאות להשתמש בשירותי הליבה. . אם כל השאר נכשל, תמיד יש לך אפשרות להסיר את האפליקציה המדוברת ולהתקין אותה מחדש.
כעת, אם התקנת האפליקציה לא יכולה לתקן את הבעיה, יתכן שהבעיה היא בקושחה ולא באפליקציה. לפיכך, עליך לגבות את הנתונים והקבצים החשובים שלך ואז לאפס את הטלפון. איפוס יוכל לתקן כל בעיה הקשורה לאפליקציה, כולל בעיה זו.
אני מקווה שמדריך זה לפתרון בעיות פשוט הצליח לעזור לך בדרך זו או אחרת.
אנא תמכו בנו על ידי הרשמה לערוץ Youtube שלנו. תודה שקראתם!
- התרסקות זום באופן מיידי באנדרואיד. הנה התיקון!
- שמע לא עובד בזום לאנדרואיד, לא יכול לשמוע משתמשים אחרים