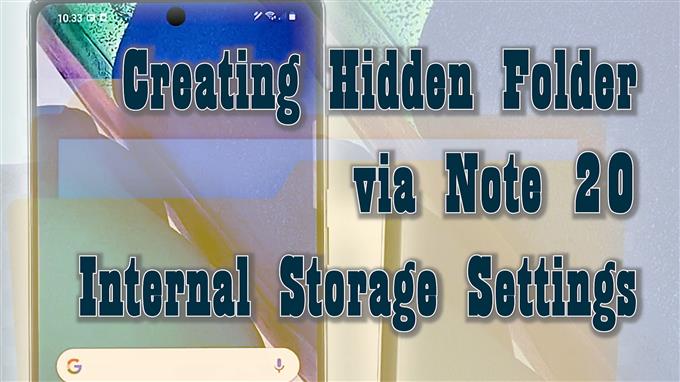פוסט זה יציג בפניך הדרכה שלב אחר שלב אודות יצירת תיקיה סודית ב- Galaxy Note 20. המשך לקרוא אם אתה זקוק לעזרה בהגדרת תיקיה ייעודית ונסתרת בה תוכל לאחסן תוכן רגיש בפאבלט החדש של סמסונג.
קבצים פרטיים בתיקיה סודית
למכשירי סמסונג יש ספריה מוצפנת המיועדת בעיקר לאחסון קבצים חסויים הכוללים סרטונים, תמונות ואפליקציות. קבצים השמורים בתיקיה המאובטחת מתויגים כפרטיים. עם זאת, איש אינו יכול לגשת אליהם או לצפות בהם ללא רשותך.
לסמארטפונים חדשים של סמסונג, כולל גלקסי נוט 20 שפורסם לאחרונה ישנה ספריה מוסתרת מראש שנקראת Secure Folder.
תיקיות סודיות של סמסונג
מלבד תיקיה מאובטחת, אתה יכול גם ליצור תיקיה סודית משלך בה תוכל לשמור מסמכים פרטיים ותכנים רגישים אחרים.
אם אתה תוהה כיצד ליצור כזה במכשיר ה- Note החדש שלך, הדגמה קצרה זו אמורה להיות מסוגלת לעזור לך.
כך תוכל ליצור תיקייה בלתי נראית ב- Samsung Galaxy Note 20 שלך.
שלבים ליצירת תיקיה נסתרת בהערה 20 שלך
ביצוע השלבים הבאים ייצור תיקיה סודית דרך תפריט האחסון המתקדם בהערה 20. התהליך כולו אינו דורש השתרשות או הורדה של כלי צד שלישי כלשהו. המשך בכל פעם שאתה מוכן.
1. כדי להתחיל, עבור אל מסך הבית ואז החלק למעלה כדי להציג ולצפות במציג האפליקציות.
מציג היישומים הוא המקום בו אתה יכול למצוא את כל סמלי הקיצור או הפקדים ליישומים מובנים והורדות.

2. הקש על הגדרות סמל להמשך.
בתפריט ההגדרות תראה רשימה של כל התכונות של הטלפון שלך.

3. גלול מטה כדי להציג פריטים נוספים. לאחר מכן, הקש טיפול במכשירים.
חלון חדש נפתח ומדגיש את תפריט הטיפול במכשירים. כאן תראה ארבע ספריות עיקריות הכוללות סוללה, אחסון, זיכרון ואבטחה.

4. הקש אִחסוּן כדי לגשת לתפריט האחסון הפנימי של ה- phablet שלך.
מידע כללי על מצב האחסון הנוכחי של הטלפון שלך יאכלס את התצוגה הבאה.

5. גלול מטה ואז הקש מִתקַדֵם.
תכונות והגדרות אחסון מתקדמות יופיעו בהמשך.

6. הקש קבצים כדי להציג את כל התוכן השמור ב phablet שלך.
תועבר לתפריט האחסון הפנימי עם רשימה של כל התוכן והספריות הקיימים. כל אחת מהתיקיות הללו מאחסנת נתונים ומידע רלוונטיים.

7. בפינה השמאלית העליונה של המסך, תראה דמות משולשת. הקש עליו כדי להמשיך.
תפריט מוקפץ יופעל.

8. בחר באפשרות ל צור תיקיה.
החלון הקופץ ליצור תיקיה חדשה יופיע.

9. בשדה הטקסט המסופק לשם התיקיה, הקלד נקודה (.) ולאחר מכן את השם שבו תרצה להשתמש. אל תשים רווח בין הנקודה לשם.

לדוגמה:
.עור חדש
פשוט השתמש במקלדת שעל המסך כדי להזין טקסטים.
שים לב כי לתיקיות נסתרות ב- Android אין קידומת לשם קובץ.
תיקיות שתויגו עם נקודה לפני שם הקובץ מתויגות כתיקיות נסתרות ולכן הן לא יופיעו ברשימת התיקיות המקורית באחסון הפנימי אלא אם כן תגדיר מחדש את ההגדרות להצגת קבצים ותיקיות בלתי נראים.
הקפד לתת שם לתיקיה על סמך סוג הנתונים שהיא שומרת. פעולה זו תקל עליכם להבין לאיזו תיקיה ניתן לגשת בעת חיפוש קובץ מסוים במכשירכם.
10. לאחר שתסיים להקליד את שם התיקיה, הקש לִיצוֹר כדי להציל אותו.

לאחר מכן התיקיה שנוצרה תתווסף לרשימת הספריות הסודיות הקיימות במכשיר שלך. עד אז תוכל להתחיל להעביר או לשמור קבצים רגישים בתיקיה זו.
כדי להציג את התיקיה, עבור אל הגדרות האחסון המתקדמות ואז הקש כדי להפעיל את המתג לצד הצג קבצים מוסתרים.
הפעלת תכונה זו תנחה את המכשיר להפוך את כל תיקיות המערכת הבלתי נראות לגלויות ונגישות.
אם אתה רואה תיקיות דהויות שמופיעות ברשימת האחסון הפנימית, אלה התיקיות הסודיות או הספריות. במצב זה, באפשרותך לפתוח כל אחת מהתיקיות הללו ולגשת לקבצים בה.
לאחר שתסיים לנהל קבצים פרטיים, הקפד לחזור להגדרות האחסון המתקדמות כדי להשבית את התכונה הצג קבצים מוסתרים כדי להפוך את כל התיקיות הנסתרות לבלתי נראות שוב.
כדי ליצור תיקיה סודית אחרת, פשוט בצע את אותם השלבים עד שתגיע לתפריט שבו תתבקש להקצות שם תיקיה.
אל תשכח לשים נקודה לפני שם התיקיה מכיוון שאם כן, התיקיה שאתה יוצר תתויג כללי ולכן היא לא מוסתרת.
מקווה שזה עוזר!
הדרכות וידאו נוספות
לצפייה בהדרכות מקיפות יותר ופתרון בעיות בסרטונים בטלפונים ניידים ובטאבלטים שונים, אל תהסס לבקר בערוץ AndroidHow ב- YouTube בכל עת.
כדאי גם לקרוא:
- כיצד ליצור תיקיה נסתרת על Samsung Galaxy Tab S6 צעדים קלים
- כיצד ליצור תיקיה מאובטחת ב- Galaxy S20
- כיצד להציג ולגשת לתיקיות נסתרות בסמסונג גלקסי Tab S6 הצג ספריות נסתרות
- כיצד להעביר ולהעתיק קובץ שהורד לתיקיה אחרת ב- Samsung Galaxy Tab S6
- כיצד ליצור תיקיה חדשה ב- Samsung Galaxy Note 20