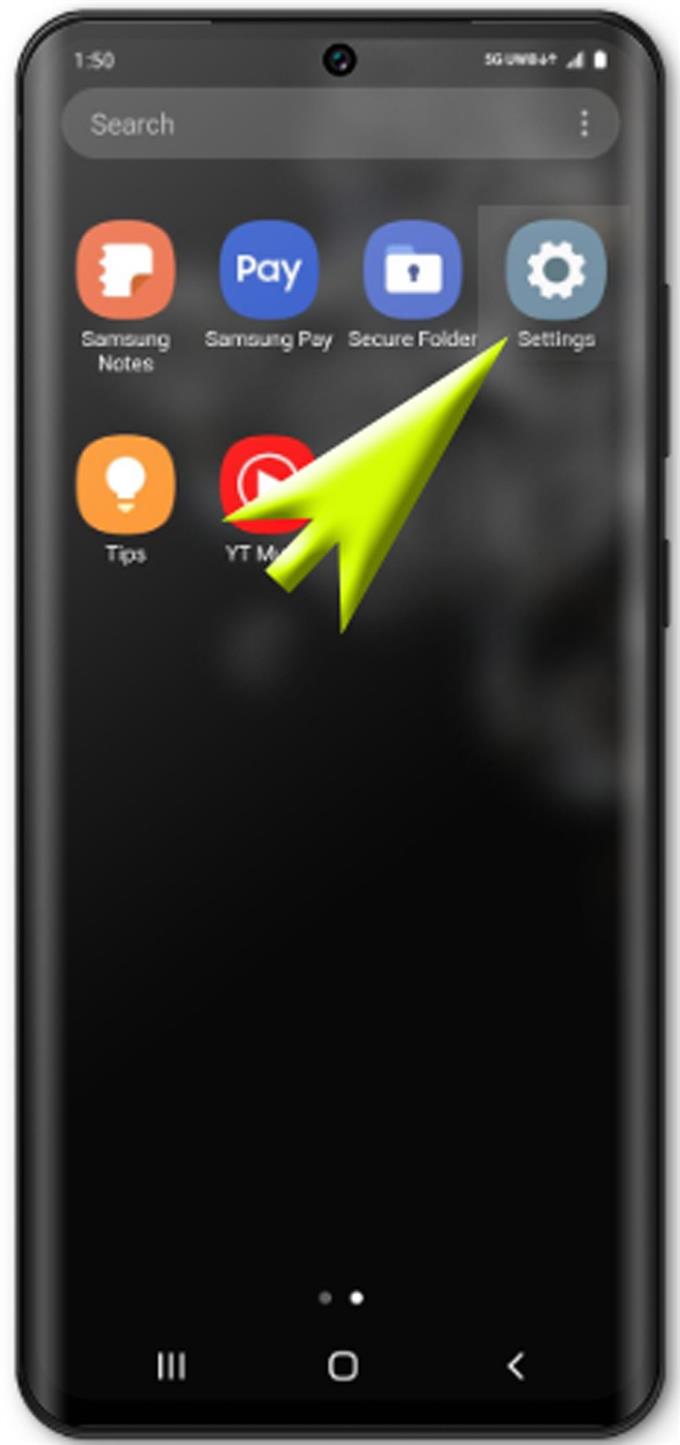מכשירי סמסונג בינוני ומתקדמים יכולים כבר לשמש כאחסון נייד למידע קריטי. על ידי הפעלת תכונת אבטחה מסוימת המחוברת לכל אחד מהמכשירים הללו, אתה יכול להיות סמוך ובטוח שהקבצים שלך בטוחים. אחת התכונות המתקדמות שמשרתות מטרה זו היא תיקיית Samsung Secure Folder. והנה מדריך מהיר שיעזור לך ללמוד כיצד ליצור תיקיה מאובטחת ב- Galaxy S20.
לסמסונג אפשרויות אבטחה שונות שתוכלו להשתמש בהן בעת הצורך. מלבד שיטות מסך הנעילה הבסיסיות, זמינות גם תכונות אבטחה מתקדמות יותר כמו טכנולוגיית ביומטריה. ואם ברצונך להסתיר נתונים רגישים, לסמארטפונים חדשים של סמסונג יש גם תיקיית אבטחה שמציעה אבטחת קבצים מקסימאלית. והפוסט הזה ידריך אותך באמצעות הפיצ'ר הזה. המשך לקרוא לקבלת הוראות מפורטות יותר.
שלבים קלים ליצירת תיקיה מאובטחת ב- Galaxy S20
זמן נדרש: 5 דקות
לפני שתתחיל, וודא שפרטי חשבון Samsung שלך מוכנים. חשבון סמסונג רשום הוא אחד מהדרישות העיקריות להגדרת והתיקיה של Samsung Secure Folder ולהשתמש בו במכשיר שלך. אם אין לך עדיין כזה, עליך ליצור אותו קודם.
- פתח את מסך האפליקציות כדי להתחיל.
פשוט החלק כלפי מעלה מתחתית מסך הבית.

- ממסך הבית, החלק ימינה אל ולאחר מכן הקש על הגדרות.
פעולה זו תפתח את תפריט ההגדרות עם אפשרויות ופריטים שונים להגדרה.

- גלול מטה ובחר ביומטריה וביטחון.
הבא יופיעו מאפייני אבטחה מתקדמים ופריטי משנה.

- הקש על תיקיה מאובטחת כדי להמשיך.
אשף הגדרה המכיל קבוצת הוראות ליצירת תיקיה מאובטחת שמצפינה מידע קריטי במכשיר שלך.
אם תתבקש, היכנס לחשבון Samsung שלך כדי להמשיך. אחרת, המשך לשלב הבא.
- קרא ותסק את התנאים וההגבלות ואז הקש על מסכים כדי להמשיך.
פעולה זו תביא אותך לתפריט Samsung Pass.

- בתפריט הקופץ של Samsung Pass, בחר באפשרות השתמש בסיסמת חשבון או סרוק את טביעת האצבע שלך.
פעולה זו תפתח מסך חדש בו תוכלו לבחור סוג נעילה מועדף כדי להגן על קבצים ויישומים פרטיים בתיקיה זו.

- הקש כדי לסמן את סוג המנעול המועדף עליך ואז הקש על הבא כדי להמשיך.
במסך הבא תתבקש לצייר את התבנית המועדפת עליך.

- הזן את התבנית שלך ולחץ על המשך.
קלט התבנית הראשון יעובד ונשמר.

- צייר את אותה התבנית שהזנת קודם לכן הקש על אשר.
פעולה זו מאשרת ושומרת את התבנית שהזנת, ומכאן שהיא מוכנה לשימוש בתיקיה המאובטחת של סמסונג.

כלים
- אנדרואיד 10, ממשק משתמש 2.0 אחד
חומרים
- גלקסי S20
וזה הכל! התיקיה המאובטחת של סמסונג תיווצר כעת ומוכנה לאחסון קבצים פרטיים.
אם ברצונך להוסיף קבצים לתיקיה המאובטחת שיצרת לאחרונה, פתח את תיקיית Samsung Secure Folder, בחר באפשרות הוסף קבצים ואז עקוב אחר שאר ההוראות שעל המסך לסיום הוספת הקבצים. בין הקבצים שתוכלו לאחסן בתיקיה זו ניתן למצוא תמונות, קטעי וידאו, מסמכים ושמע. אתה יכול לבחור ליצור עותק של קבצים אלה או להעביר את כולם לתיקיה לחלוטין.
לחלופין, באפשרותך להוסיף קבצים לתיקייה מאובטחת של Samsung היישומים הייחודיים של הטלפון, כגון גלריה, מקליט קול, אנשי קשר וקבצים שלי..
לשם כך עליכם להפעיל תחילה את היישום המקורי ואז לבחור את הקבצים שתרצו להעביר לתיקיה המאובטחת. מלבד קבצי מולטימדיה, באפשרותך גם להוסיף אפליקציות לתיקייה מאובטחת של Samsung באמצעות הפקודה המובנית הוסף אפליקציות בתיקיה המאובטחת או על ידי הורדת האפליקציה מחנות Play והתקנתה ישירות בתיקיה המאובטחת..
וזה מכסה את כל מה שבמדריך הזה. אנא המשך להתעדכן במדריך מקיף יותר, טיפים וטריקים שיעזרו לך להפיק את המרב מהסמארטפון החדש שלך של Samsung Galaxy S20.
אתה יכול גם לבדוק את שלנו ערוץ יוטיוב לצפייה במדריכי ווידאו חכמים נוספים ומדריכי פתרון בעיות.
קרא גם: כיצד לחבר את Galaxy S20 לרשת Wi-Fi