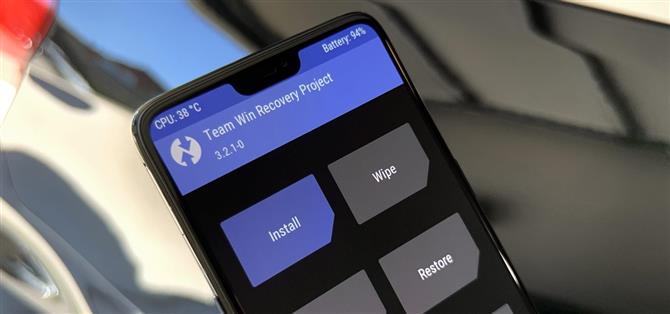TWRP הוא השחזור המותאם אישית הבכורה עבור אנדרואיד בגלל כמה מכשירים שהוא תומך בו וכמה זה פשוט לשימוש. אבל התקנתו מלכתחילה לא תמיד הייתה הדבר הקל ביותר לעשות – עד עכשיו. בעזרת מודול Magisk תוכלו סוף סוף להשתמש במכשיר אנדרואיד אחד כדי להבהב TWRP במכשיר אחר.
גוגל הסירה את היכולת המקורית של אנדרואיד לשלוח פקודות ADB ו- Fastboot למכשירים אחרים בגירסה קודמת, אך מצב זה מחזיר את הפונקציונליות הזו. מפתחים osm0sis ו- Surge1223 הם אלה שגרמו לקסם להתרחש, כך שהאביזרים הגדולים להם עבור עבודתם. ההתקנה הראשונית היא החלק הארוך מכל העניין הזה, אך ברגע שזה נעשה, קל לתחזק אותו בעתיד.
מה אתה צריך
- מכשיר אנדרואיד אחד שהושרש ב- Magisk (טלפון מארח)
- מכשיר אנדרואיד אחר עם מטען אתחול הניתן לנעילה (טלפון יעד)
- כבל נתונים USB או מתאם OTG לחיבור המכשירים
- למכשיר השורש הראשי צריך להיות תומך OTG USB
תזדקק לשני מכשירי אנדרואיד כדי שזה יעבוד, וכבר אחד צריך להיות מושרש. המכשיר שכבר מושרש תופס את מקומו של המחשב במקרה זה.
שלב 1: התקן ADB ו- Fastboot עבור אנדרואיד
במכשיר אנדרואיד עם גישה לשורש, פתח את Magisk Manager, הקש על התפריט בצד שמאל ואז עבור אל "הורדות". הקש על סמל החיפוש, ואז הקלד "adb" כדי לאתר את המודול ADB & Fastboot עבור אנדרואיד NDK אנדרואיד. הקש על חץ ההורדה, לחץ על "התקן", ואז לחץ על כפתור "הפעלה מחדש" כדי להפעיל את המודול.



שלב 2: הורד TWRP למכשיר שלך
עכשיו אתה צריך לתפוס את קובץ התמונה TWRP עבור המכשיר שאליו ברצונך להתקין את השחזור המותאם אישית. תפוס את תמונת ה- TWRP שלך מהקישור למטה ושמור אותה בתיקיה "הורד" בשני המכשירים. כמו כן, שנה את שם הקובץ ל- "twrp" כדי להקל עליהם בהמשך המדריך.
- הורד תמונות TWRP רשמיות
שלב 3: התקן את אפליקציית Termux
כדי להשתמש במודול Magisk שהתקנת משלב 1, תצטרך להיות אפליקציית מסוף. Termux הוא אחד האפליקציות הטובות ביותר שכדאי, אז לחץ על הקישור למטה כדי להתקין אותו במכשיר שלך שהושרש כבר.
- שחק קישור לחנות: Termux (חינם)

שלב 4: הפעל באגים באמצעות USB
בטלפון היעד, עבור אל הגדרות -> אודות הטלפון והקש על "בניית מספר" במהירות 7 פעמים כדי להפעיל את אפשרויות המפתחים. לאחר שתסיים, עבור אל אפשרויות המפתחים באמצעות הגדרות -> מערכת -> מתקדם או ממש מתחת לאפליקציית ההגדרות שלך. לבסוף, אפשר את האפשרות "איתור באגים ב- USB".
- מידע נוסף: כיצד לאפשר אפשרויות מפתחים וניפוי שגיאות USB


שלב 5: חבר את שני התקני האנדרואיד
אם שני הטלפונים נעשו בשנים האחרונות, תצטרך רק כבל USB C רגיל כדי לחבר אותם. אחד עם המחבר המודרני וההפוך משני הצדדים. אבל אם לאחד מהטלפונים או לשניהם יש יציאת מיקרו USB, תוכלו למצוא מתאמים באמזון באמצעות הקישורים למטה.
- קנו מתאם USB Type-C OTG מאמזון (החל מ- $ 3.50)
- קנו מתאם OTG מיקרו USB מאמזון (החל מ- $ 4.20)
- קנו כבל USB A ל- USB C מאמזון (החל מ- $ 5.99)

שלב 6: אפשר הרשאת ניפוי USB
ברגע ששני מכשירי האנדרואיד מחוברים, טלפון היעד אמור להציג מייד קופץ חדש. הסר וחבר מחדש את כבל ה- USB של המכשיר המשני אם זה לא יקרה שוב. כעת, הקש על "אפשר תמיד מהמחשב הזה", ואחריו "אישור" כדי לאשר את הבחירה.


שלב 7: הענק גישה לשורש
במכשיר השורש, פתח את יישום Termux, הקלד את הפקודה הבאה ולחץ על enter.
su
זה יפעיל בקשת משתמש-על ממגיסק, הנדרשת בעת ביצוע פקודות מערכת ברמה גבוהה יותר. הקש על "הענק" כשתתבקש, ואז אתה מוכן כאן. יהיה עליך להריץ את הפקודה "su" לפני שתשלח פקודות ADB או Fastboot בכל פעם, אך לא תידרש להעניק שוב לבקשת משתמש העל..



שלב 8: אמת את חיבור ההתקן שלך
רק בגלל ששני המכשירים מחוברים זה לזה לא אומר שהם למעשה מתקשרים נכון. כדי לבדוק זאת, הקלד את הפקודה הבאה בהתקן המושרש דרך Termux ולחץ על enter.
מכשירי adb
הפקודה לעיל תבדוק את כל המכשירים המחוברים שיכולים לתקשר באמצעות ממשק ADB. אם הכל עבד כמתוכנן, עליך לראות מזהה מכשיר בשורה "רשימת המכשירים המחוברים".


שלב 9: אתחל למצב Fastboot
לפני שתוכל להריץ פקודות Fastboot כלשהן, עליך לאתחל את המכשיר המשני שלך למצב מיוחד עבור הדבר הזה. במכשיר המושרש עם Termux, הקלד את הפקודה הבאה ולחץ על enter.
טוען אתחול מחדש של
פעולה זו תעביר את המכשיר המשני לתפריט המקורי של טעינת האתחול שלו, המכונה גם "מצב Fastboot".
שלב 10: אתר את קובץ TWRP
בשלב זה תצטרך להפנות מחדש את Termux כך שתוכל לאתר את קובץ twrp.img שהורדת משלב 2. באמצעות אותו מסוף התקנים מושרש, הקלד את הפקודה הבאה, ולחץ על enter.
תקליטור / sdcard / הורד
כאמור, זה יפנה את מיקום חלון המסוף לתיקיה "הורד" במכשיר השורש שלך. זהו המיקום הספציפי בו נמצא קובץ twrp.img, כך שתצטרך לוודא שאתה מזין את הפקודה בדיוק כפי שהוא מופיע.
שלב 11: בדוק את פריסת המחיצה שלך
עכשיו הגיע הזמן לשלוח את קובץ twrp.img למכשיר המשני כדי שתוכל להתקין עליו TWRP. אך ההוראות שונות תלויות אם טלפון היעד תומך במערך המחיצות A / B של אנדרואיד 7.0 או לא.
אז ראשית, אם אינך בטוח אם הטלפון שעליו ברצונך להתקין TWRP יש מחיצות A / B, התקן את הטרבל צ'ק מחנות Play. פתח את האפליקציה והיא תאמר "לא נתמך" או "נתמכת" בסעיף עדכוני מערכת חלקה. אם הטלפון שלך נתמך, יש לך מחיצות A / B ועליך לבצע את ההוראות המתאימות בשלב הבא.
- מידע נוסף: כיצד ניתן לראות אם לטלפון שלכם יש מחיצות A / B
שלב 12: התקן TWRP
אם ברשותך התקן יעד למחיצת A / B, פתח את אפליקציית Termux במכשיר המארח והקלד את הפקודה הבאה ולחץ על enter.
אתחול fastboot twrp.img – –

זה יאתחל את TWRP באופן זמני למכשיר המשני; עם זאת, עדיין תצטרך להפעיל את המתקין הקבוע לאחר מכן. אם לא תעשה זאת, TWRP ייעלם לאחר האתחול מחדש של המכשיר שלך.
אז הקש על "התקן", דפדף לתיקיית ההורדה ולחץ על כפתור "התקן תמונה". הקש על קובץ twrp.img, בחר "התקן Ramdisk התאוששות, ואז החלק את המחוון כדי להתחיל. לאחר סיום התהליך, לחץ על כפתור הבית, עבור אל "אתחול מחדש" ואז "התאוששות", שם תקבל בברכה הגרסה הקבועה של TWRP!


 בהתאם לגרסת ה- TWRP שלך, האפשרויות שלך עשויות להיות שונות מעט בעת התקנת קובץ תמונה. פשוט חפש משהו שקשור ל"התקין תמונה "או" רמדיסק התאוששות "והתקן אותו באמצעות אפשרות זו.
בהתאם לגרסת ה- TWRP שלך, האפשרויות שלך עשויות להיות שונות מעט בעת התקנת קובץ תמונה. פשוט חפש משהו שקשור ל"התקין תמונה "או" רמדיסק התאוששות "והתקן אותו באמצעות אפשרות זו.
אם לטלפון היעד אין מחיצות A / B, פתח את Termux במכשיר השורש והקלד את הפקודה הבאה, ולחץ על enter.
התאוששות פלאש fastboot twrp.img – –
פקודה זו תתקין לצמיתות TWRP על המכשיר שלך ללא כל עבודה נוספת מצידך בגלל התקנים עם פריסת מחיצה "בלבד". הדבר האחרון שעליך לעשות הוא להקליד את הפקודה הבאה ולחץ על Enter.
התאוששות מחדש של
בשלב זה, המכשיר המשני שלך יאתחל כעת לתפריט הראשי של TWRP באופן אוטומטי. באפשרותך להסיר בבטחה את כבל ה- USB או את מתאם ה- OTG. התקנת בהצלחה TWRP ואתה יכול לעשות כל מה שתרצה באמצעות התאוששות אישית פופולרית מבלי להיות קשור למחשב.
רוצה לעזור לתמוך באנדרואיד כיצד ניתן להשיג עסק רב בטכנולוגיה מתוקה חדשה ומתוקה? בדוק את כל המבצעים ב- Android How Shop החדש.
עיין בתמונות וצילומי מסך של סטיבן פרקינס / אנדרואיד כיצד