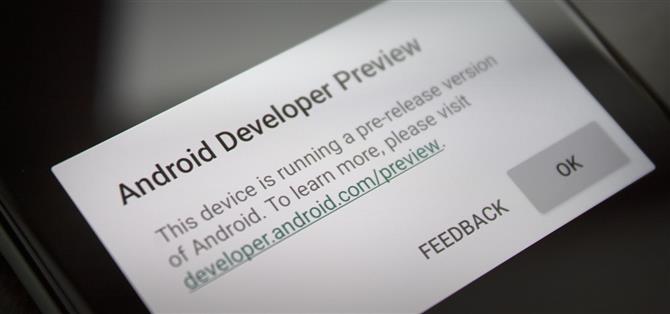גוגל פרסמה את הבנייה הראשונה של אנדרואיד 12 כמעט שנה בדיוק לאחר שהפילה את אנדרואיד 11, וזה מדהים בעיצומה של מגפה עולמית. אבל אתה יכול לדעת שמהנדסי Android עבדו קשה בזמן ההסגר, מכיוון שגרסת מערכת ההפעלה האחרונה כוללת ארוזה בתכונות חדשות.
יש מערכת נושאים חדשה, ממשק הודעות מחודש, תמיכה רחבה במערכת לגרירה ושחרור של טקסט, תמונות ותוכן הלוח, וחבילה שלמה של מודולי Mainline חדשים שיאפשרו לגוגל לעקוף ספקים ויצרנים להנפיק עדכוני Android קריטיים ישירות מ חנות Play. אז יש המון תמריץ להבהב את המבנה החדש, ולמרבה המזל, זה תהליך פשוט להפליא.
מה כדאי לדעת לפני שתתחיל
- תזדקק ל פיקסל 3 ומעלה יחד עם כבל נתונים USB.
- תזדקק גם למחשב Windows , Mac או Linux .
- אתה לא זקוק למאתחל נעול.
- אתה לא זקוק לחשבון מפתח.
- אתה לא תאבד נתונים כלשהם בתהליך.
- התהליך אמור לקחת רק 10–15 דקות עבודה.
- אם אתה מאוים על ידי הנחיות פקודה, דע כי תצטרך להקליד רק שתי מילים . השאר יעשה בלחיצות עכבר ובנגיעות מסך!
שלב 1: הורד את ה- OTA ZIP
במחשב שלך התחל להוריד את קובץ ה- OTA של Android 12 למכשיר ה- Pixel שלך. קבצים אלה מתארחים אצל גוגל באתר הרשמי של Android וניתן להוריד אותם מהקישור למטה.
- הורד את קובץ ה- OTA של Android 12 עבור ה- Pixel שלך ישירות מ- Google
שלב 2: הורד את ה- ZIP של פלטפורמת-כלים
כדי שהמחשב שלך יוכל לתקשר עם הטלפון שלך, תצטרך להוריד את התוכנה פלטפורמה-כלים של גוגל. זהו קובץ ZIP קטן ופשוט הזמין לכל שלוש מערכות ההפעלה השולחניות העיקריות:
- הורד את כלי הפלטפורמה של גוגל: Windows | מק | לינוקס
שלב 3: חלץ את ה- ZIP לשולחן העבודה שלך
כעת הוצא את ה- ZIP של פלטפורמת כלים לשולחן העבודה שלך. אתה יכול בדרך כלל לעשות זאת על ידי לחיצה כפולה על ה- ZIP, ואז לגרור את התיקיה המוצגת בכלי הארכיון לשולחן העבודה שלך. לחלופין, אתה יכול ללחוץ לחיצה ימנית על ה- ZIP, לבחור "חלץ כאן" (או דומה), ואז לגרור את התיקיה שהתקבלה לשולחן העבודה שלך.
שלב 4: פתח שורת פקודה בספריה הנכונה
כעת תצטרך לקבל חלון פקודה הפועל מתוך תיקיית כלי הפלטפורמה. אם אתה משתמש ב- Windows, לחץ על כפתור Windows במקלדת, ואז הקלד "cmd" ולחץ על Enter כדי לפתוח חלון שורת פקודה. אם אתה משתמש ב- Linux או Mac, פשוט פתח את אפליקציית "Terminal".
כעת הקלד "cd" בהנחיה, ואז הוסף רווח, אך אל תפגע ב Enter עדיין . במקום זאת, גרור את התיקיה פלטפורמת כלים שחילצת בשלב 3, ואז שחרר אותה ממש מעל חלון הפקודה. זה יאכלס את מיקום התיקיה. כשזה קורה, לחץ על Enter.
שלב 5: אתחול ל- Fastboot
כעת תצטרך לאתחל את ה- Pixel למצב Fastboot, אשר יאפשר לך לגשת למצב השחזור, שם תוכל להבהב את ה- OTA ZIP כדי לקבל את Android 12.
לשם כך, התחל מחדש את הטלפון. כאשר המסך שחור, לחץ והחזק את לחצן הפחתת עוצמת הקול. המשך להחזיק אותו עד לתפריט הראשי של מצב Fastboot מופיע, כמוצג להלן.
שלב 6: אתחול לשחזור
מהתפריט הראשי של מצב Fastboot, לחץ על לחצן הפחתת עוצמת הקול בצד המכשיר עד שהטקסט בפינה השמאלית העליונה קורא "מצב שחזור". משם, לחץ על לחצן ההפעלה כדי לבחור באפשרות זו.
בקרוב תגיע למסך ובו לוגו אנדרואיד מקולקל וטקסט "ללא פקודה". כאן לחץ לחיצה ארוכה על לחצן ההפעלה ואז לחץ ושחרר את לחצן הגברת עוצמת הקול. כעת תראה את התפריט המלא של מצב השחזור – גלול מטה עם כפתורי עוצמת הקול, ואז לחץ על לחצן ההפעלה כאשר "החל עדכון מ- ADB" מודגש.
שלב 7: טען את עדכון אנדרואיד 12
כעת, חבר את הטלפון למחשב באמצעות כבל USB. הקלד "adb sideload" (ללא מרכאות) בשורת הפקודה, ואז הוסף רווח יחיד, אך אל תפגע ב Enter עדיין .
במקום זאת, גרור את ה- OTA ZIP שהורדת בשלב 1 ושחרר אותו ממש מעל חלון הפקודה. פעולה זו תאכלס את נתיב התיקיה המלא של הקובץ לאחר החלל, ולכן כאשר הפקודה קוראת "adb sideload", קדימה ולחץ על Enter .
אם פעולה זו מחזירה שגיאת "פקודה לא נמצאה" ואתה מריץ MacOS או Linux או משתמש ב- Windows PowerShell, תצטרך להוסיף נקודה ו קו נטוי לחזית הפקודה הנ"ל. אז זה:
./adb sidload
… ואחריו רווח ואז גרור ושחרר את OTA ZIP לחלון הפקודה ולחץ על Enter.
תהליך ההבהוב יתחיל מיד ויימשך כ -10 דקות, לכן הקפד להשאיר את הטלפון והמחשב מופעלים ומחוברים. לאחר שתסיים, תועבר למסך הראשי של מצב השחזור – השתמש במקשי עוצמת הקול כדי להדגיש את האפשרות "אתחל את המערכת כעת" ואז לחץ על כפתור ההפעלה כדי לבחור בה. כשתגבה, תריץ את Android 12!