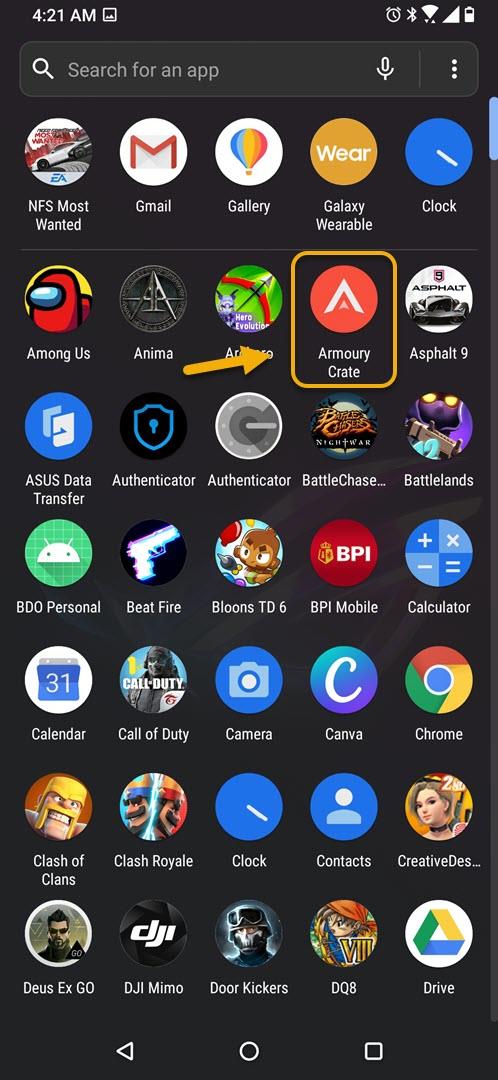תוכל להתאים אישית את קצב הרענון של תצוגת המשחק בטלפון ROG 3 בהתאם להעדפתך. זה מאפשר לך להגדיר קצב רענון שונה לכל משחק שהתקנת בטלפון שלך. אתה יכול לבצע משימה זו מאפליקציית Armory Crate בטלפון שלך.
Asus ROG Phone 3 הוא טלפון חכם איכותי שפורסם ביולי האחרון. זה נחשב בעיני רבים כדגם הסמארטפונים הטובים ביותר שיצא השנה בשל מספר התכונות הבולטות שלו. מתחת למכסה המנוע שלו תמצאו שבב Snapdragon 865+, זיכרון RAM של 16 ג'יגה בייט, שטח אחסון של 512 ג'יגה בייט, צג AMOLED בקצב רענון של 144 הרץ וסוללה של 6000 מיליאמפר / שעה. אם אתה עוסק במשחקים ניידים, זה המכשיר שאתה אמור להשיג.
הגדרת קצב רענון שונה לכל משחק בטלפון Asus ROG
ניתן להגדיר את קצב הרענון שבו ישתמש הטלפון שלך מהגדרות המערכת. אם תגדיר את זה ל- 60 הרץ, זו תהיה גם הגדרת ברירת המחדל שתשמש את המשחקים שלך. עם זאת, חלק מהמשחקים יכולים לתמוך בקצב רענון של 120 הרץ או אפילו 144 הרץ, ומאפשרים לו לרוץ בצורה חלקה הרבה בגלל קצב המסגרות המוגבר. על מנת לקבל את חוויית המשחק הטובה ביותר האפשרית, תוכלו להגדיר באופן ידני קצב רענון אחר בו ישתמש הטלפון לכותרות משחק ספציפיות. הגדרה זו תשמש רק כאשר המשחק הספציפי פועל ותחזור חזרה כשתצא מהמשחק.
כך תוכל לעשות זאת.
כיצד לשנות את קצב הרענון של תצוגת המשחק ב- ROG Phone 3
ניתן להגדיר את קצב רענון המשחק ל- 60 הרץ, 90 הרץ, 120 הרץ, ואפילו 144 הרץ. אם תבחר להגדיר את קצב הרענון ל 144 הרץ, הקפד לחבר מכשיר מאוורר לטלפון שלך.
זמן צורך: 2 דקות.
הגדרת קצב רענון למשחק
- הקש על אפליקציית Armory Crate.
אתה יכול לעשות זאת על ידי החלקה למעלה ממסך הבית ואז הקשה על סמל האפליקציה.
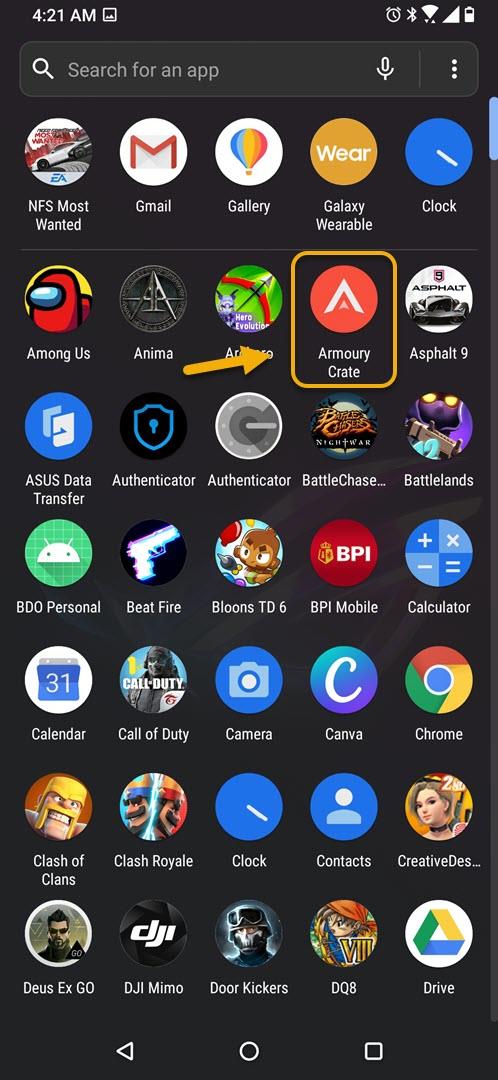
- הקש על ספריית המשחק.
זוהי הלשונית הראשונה שנמצאת בחלק השמאלי התחתון של המסך.

- בחר משחק שעליו תרצה להחיל קצב רענון אחר.
תוכל לעשות זאת על ידי החלקה שמאלה או ימינה על תמונת שער המשחק.

- הקש על פרופילי תרחיש.
זה מאפשר לך לגשת להגדרות המשחק הספציפיות.

- הקש על תצוגה.
ניתן למצוא זאת על גבי המסך. אתה יכול להחליק שמאלה או ימינה אם זה לא נראה.

- בטל את הסימון זהה להגדרת המערכת ואז בחר קצב רענון.
אתה יכול לבחור בין 60 הרץ, 90 הרץ, 120 הרץ ו 144 הרץ.

- הקש על שמור.
זה נמצא בצד ימין עליון של המסך וישמור את השינויים שביצעת.

לאחר ביצוע השלבים המפורטים לעיל, תוכלו להתאים אישית את קצב הרענון של תצוגת המשחק בטלפון ROG 3.
בקר בערוץ Youtube של androidhow שלנו לקבלת סרטונים נוספים לפתרון בעיות.
קרא גם:
- כיצד להשתמש בתמיכה מרובת חלונות בטלפון ROG 3