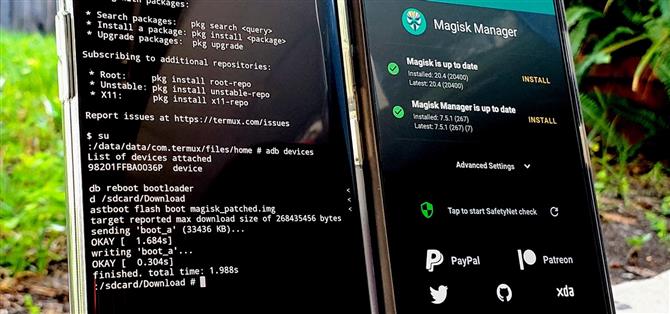המכשול הגדול ביותר לשורש הוא שהוא בדרך כלל דורש מחשב. העניינים מסתבכים כשמנסים להשתמש במערכת הפעלה שולחנית כדי לנצל מערכת הפעלה ניידת, והחיבור לא תמיד אמין. אבל בעזרת Magisk, כעת תוכלו להשתמש בטלפון אנדרואיד אחד כדי להכות שורש אחר.
בכדי שזה יהפוך למציאות, עליכם להשתמש בפקודות ADB ו- Fastboot, כלים שהוסרו מאנדרואיד בגירסה קודמת. החדשות הטובות, עם זאת: יש כעת מודול מגיסק שמחזיר את הפונקציונליות הזו, שנלקחה לפני זמן כה רב. מפתחים osm0sis ו- Surge1223 אפשרו זאת באמצעות עבודתם על המודול, אז תודה רבה להם.
מה אתה צריך
- מכשיר אנדרואיד אחד שכבר מושרש ב- Magisk
- מכשיר אנדרואיד שני שתרצה להכות
- כבל נתונים USB או מתאם OTG לחיבור שני מכשירים
- למכשיר השורש הראשי צריך להיות תומך OTG USB
- למכשיר שיש לנטוע בו צריך להיות מטען אתחול הניתן לנעילה
שלב 1: התקן ADB ו- Fastboot עבור אנדרואיד
השתמש במכשיר אנדרואיד שכבר מושרש, עבור אל Magisk Manager, הקש על התפריט בצד שמאל ואז עבור אל "הורדות". לחץ על סמל החיפוש והקלד את "adb" כדי להעלות את המודול ADB & Fastboot שתצטרך עבור מדריך זה. לחץ על חץ ההורדה, עבור אל "התקן" ואז הוא יתחיל להתקין במכשיר שלך. לאחר סיום זה, הקש על "הפעלה מחדש" כדי להפעיל מחדש את המודול.



שלב 2: הורד את תמונת האתחול של המכשיר המשני שלך
כדי להתקין את Magisk ללא גישה למחשב או ל- TWRP, תסתמכו על השיטה הידנית לתפוס את קובץ תמונת האתחול מחבילת תמונות מפעל. הקפד להוריד את תמונות היצרן במיוחד עבור גרסת Android במכשיר המשני שלך. כדאי לעשות זאת גם מהמכשיר בו Magisk Manager כבר מותקן.
- הורד קובצי תמונות רשמיים של היצרן: Google | מוטורולה | OnePlus
ברגע שיש לך את חבילת התמונות של היצרן, תרצה לחלץ רק את קובץ boot.img מהארכיון ואז למחוק את השאר. לטלפונים של גוגל ומוטורולה תוכלו לעשות זאת בכל יישום דפדפן קבצים שתומך בחילוץ ZIP. עבור טלפונים של OnePlus, תצטרך להשתמש בכלי מחשב כדי לחלץ את קובץ boot.img מקובץ payload.bin שהם מאפשרים לך להוריד..
- מידע נוסף: כיצד להשיג קבצי תמונה מהירים מהירים להפעלה עבור כל טלפון של OnePlus
שלב 3: טען את תמונת האתחול באמצעות מגיסק
עכשיו הגיע הזמן לקחת את קובץ התמונות של היצרן שהורדת למכשיר המשני ולחלץ את תוכנו. שוב, וודא שאתה עושה את הצעד הזה במכשיר שלך מושרש כבר כך שתוכל לתקן את הקובץ כדי להשיג גישה לשורש. עקוב אחר ההוראות המהירות הבאות, ותקבל את קובץ תמונת האתחול המתוקן שלך בתוך זמן קצר.
- אתר את הקובץ "boot.img" שחילצת בשלב 2 והעבר אותו לתיקיה "הורד".
- במנהל Magisk, הקש על "התקן" לצד "Magisk מעודכן."
- הקש על "התקן" על הקופץ.
- בחר "בחר ותקן קובץ."
- השתמש בבורר הקבצים כדי לבחור את קובץ boot.img בתיקיה "הורד".
- הקש על החץ האחורי וצא מ- Magisk Manager בסיום.



שלב 4: התקן את אפליקציית Termux
כדי להשתמש בפקודות ADB ו- Fastboot באנדרואיד, תזדקק לאפליקציית מסוף במכשיר השורש שלך כדי שתוכל לשלוח את קובץ ה- Magisk למכשיר המשני שלך. Termux, בקלות אחת מאפליקציות המסוף הטובות ביותר באנדרואיד, לטרמוקס יש את כל מה שאתה צריך ועוד. לחץ על הקישור למטה במכשיר המושרש שלך כדי להשיג את Termux.
- שחק קישור לחנות: Termux (חינם)

שלב 5: הפעל באגים באמצעות USB
עבור שלב זה, עבור אל המכשיר המשני שלך כדי לאפשר את אפשרויות המפתחים והפעל באגים ב- USB. פעולה זו תאפשר לשני מכשירי ה- Android שלכם לתקשר זה עם זה דרך חיבור USB. תהליך זה זהה בדרך כלל לא משנה באיזו גרסת אנדרואיד יש לך, אך אתה יכול להדריך את המדריך שלהלן אם אתה זקוק לעזרה נוספת בחלק זה.
- מידע נוסף: כיצד לאפשר אפשרויות מפתחים וניפוי שגיאות USB


שלב 6: חבר את שני התקני האנדרואיד
עם כל הייצור והגרסאות השונות של אנדרואיד, לפעמים זה יכול להיות מבלבל באיזה אביזרים אתה עשוי להזדקק במצבים מסוימים. כדי לעזור לכם כאן תוכלו לקבוע במהירות אילו כבלים או מתאמים אתם זקוקים על סמך השימוש במכשיר המשני שלכם. זה הופך את הדברים לפשוטים למדי. אם אתה זקוק לאחד מהאביזרים האלה, תוכל לתפוס אותם מהקישורים של אמזון למטה.
- קנו מתאם USB Type-C OTG מאמזון (החל מ- $ 3.50)
- קנו מתאם OTG מיקרו USB מאמזון (החל מ- $ 4.20)
- קנו כבל USB A ל- USB C מאמזון (החל מ- $ 5.99)

שלב 7: אפשר ניפוי שגיאות USB
עכשיו כששני המכשירים שלך מחוברים דרך USB, תצטרך לאפשר את הרשאת ניפוי ה- USB כדי להעניק גישה למכשיר המשני שלך. קופץ אמור להופיע מיד לאחר חיבור המכשירים, אך אם לא, הסר וחבר מחדש את כבל ה- USB מהמכשיר המשני כדי לנסות אותו שוב. כעת, הקש על "אפשר תמיד מהמחשב הזה", ואחריו "אישור" כדי לאשר את הבחירה.


שלב 8: הענק גישה לשורש
החלק הזה מהיר, אך הוא חיוני בדיוק אותו הדבר. יהיה עליך להעניק גישה שורש ל Termux כדי שתוכל לשלוח את הפקודות הדרושות להתקנת Magisk על המכשיר המשני שלך. במכשיר המושרש כבר, פתח את אפליקציית Termux, הקלד את הפקודה הבאה ולחץ על enter.
su
זה יפעיל בקשת משתמש-על ממגיסק והיא תמיד נדרשת בעת ביצוע פקודות מערכת ברמה גבוהה יותר. תידרש להקליד את הפקודה "su" בכל פעם, אך לא תצטרך להעניק גישה לבקשת משתמש העל שוב, אם כי.



שלב 9: אמת את חיבור ההתקן שלך
לאחר שתעניק גישה למשתמשים סופר ל Termux, תרצה לוודא ששני המכשירים מתקשרים זה עם זה כמו שצריך. כדי לבדוק זאת לפני שתמשיך במדריך, הקלד את הפקודה הבאה בהתקן המושרש דרך Termux ולחץ על enter.
מכשירי adb
אם הכל בודק לאחר כניסת הפקודה לעיל, השורה "רשימת התקנים מחוברים" אמורה ליצור מזהה ייחודי ספציפי למכשיר המחובר שלך..


שלב 10: אתחל למצב Fastboot
כעת תצטרך להכניס את המכשיר המשני שלך למצב Fastboot לפני שתוכל לעשות משהו אחר לאחר נקודה זו. עליכם תמיד להכניס את המכשיר למצב זה בכל פעם שתרצו לבצע פקודות Fastboot מכל סוג שהוא.
טוען אתחול מחדש של
הפקודה כאן תאמר למכשיר המשני להפעיל מחדש לתפריט טוען האתחול שלו, המכונה לעתים קרובות "מצב Fastboot".
שלב 11: אתר את קובץ Magisk
מכאן, עליכם לומר לטרמוקס היכן בדיוק נמצא קובץ ה- Magisk, כך שתוכלו לשלוח אותו למכשיר המשני שלכם. באמצעות אותו חלון מסוף במכשיר המושרש שלך, הקלד את הפקודה הבאה ולחץ על enter.
תקליטור / sdcard / הורד
הפקודה תפנה את Termux להפנות לתיקיה "הורד", ושם בחרנו לאחסן את הקובץ "magisk_patch.img" הנדרש. לכן הקפד להקליד את מיקום התיקיה בדיוק כפי שהוא מופיע; אחרת, השלב הבא לא יעבוד כראוי.
שלב 12: התקן את Magisk
סוף סוף לחלק הטוב ביותר של מדריך זה כולו – הגיע הזמן להתקין את Magisk על המכשיר המשני שלך. במכשיר המושרש שלך עם הטרמינל, הקלד את הפקודה הבאה ולחץ על enter.
אתחול פלאש fastboot magisk_patch.img – –
הפקודה תשלח מיד להתקין את קובץ ה- magisk_patch.img למכשיר שלך, המעניק לך גישה לשורש.


לאחר סיום הקלד את הפקודה הבאה ולחץ על enter.
אתחול מהיר מחדש של
המכשיר שלך יאתחל מחדש אוטומטית לאנדרואיד, מה שאומר שהתקנת Magisk הייתה הצלחה. בשלב זה, תוכלו לנתק בבטחה את כבל ה- USB או את מתאם ה- OTG ולהתקין את Magisk Manager כרגיל. עכשיו אתה יודע להתקין את Magisk מבלי להשתמש במחשב או בלי גישה ל- TWRP זהה. שיטה זו בהחלט תועיל למגוון מצבים. Modding שמח!
רוצה לעזור לתמוך באנדרואיד כיצד ניתן להשיג עסק רב בטכנולוגיה מתוקה חדשה ומתוקה? בדוק את כל המבצעים ב- Android How Shop החדש.
עיין בתמונות וצילומי מסך של סטיבן פרקינס / אנדרואיד כיצד